How to screen mirror to TV | 2023 Guide
Popular smart TVs from brands such as Samsung, LG, Sony, Toshiba, and Panasonic support screen mirroring to TV screen through various methods such as Wi-Fi Direct, Chromecast, AirPlay, or built-in mirroring software or using an HDMI cable. If you want to learn how to screen mirror iOS/Android devices to different Brand TVs with/without WiFi, you have come to the right place.
In this article, we will explain step-by-step all the famous methods. So, keep reading if you wanna become a pro.
How to screen mirror to TV with Chromecast?
It connects to your TV via an HDMI port and can be controlled using your device’s touch screen, a physical remote, or voice commands with Google Assistant.
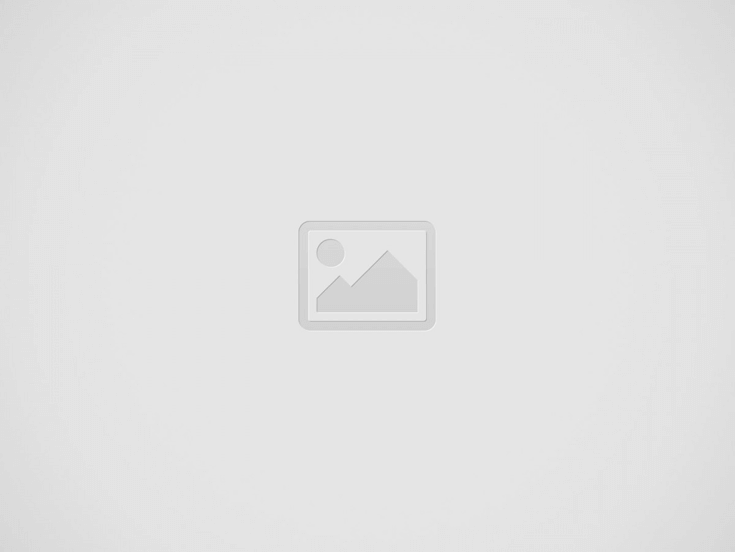

Chromecast supports many popular streaming services, including Netflix, Hulu, YouTube, and more, making it easy and convenient to enjoy your favorite content on a big screen. The device is compact and portable, making it easy to take with you or use in different rooms in your home.
How to set up Chromecast?
- First, plug the Chromecast into the HDMI port on your TV.
- Then, connect the Chromecast power cable to a nearby USB port or wall charger.
- Then download the google home app from the Google Play store to your Android device.
- In the Google Play Services app, enable the microphone permission to allow your Android device to cast its screen.
- Open the Wi-Fi settings on your smartphone, tablet, or computer and connect to the same Wi-Fi.
- Go to the menu & select Chromecast HDMI port as an input.
- Now Open the Google Home App and sign in/log in to your account.
- To add your Chromecast > click the “+” sign in the upper left corner of your smartphone device > tap “Set up Device” > Click new devices > Enter “Your home name & Location” > now your device will start searching for Chromecast device; add it.
- To Cast the whole screen of your mobile device > open Google Home App > Tap on the TV name > at the bottom left, you will see the “Cast” option; choose it. That’s it. Your mobile screen will start mirroring to PC.
- Once the content is cast, you can use your device’s touch screen or physical remote to control playback, pause, fast forward, or rewind.
Even though Chromecast is the best smart device, it has some restrictions and limitations.
Cons
- No Offline Playback: Chromecast does not support offline playback, meaning users cannot save content for offline viewing.
- Limited Multiplayer Gaming: Chromecast supports only a limited number of multiplayer games, which can be quite slow and laggy.
- Incompatibility with Older TVs: Chromecast requires a high-definition TV with an HDMI port, which can limit its use with older TVs that do not have these features.
- Poor Picture Quality: Chromecast depends on the quality of the Wi-Fi connection and the connected TV. If either of these is lacking, the picture quality may be impacted.
- Limited Content Availability: Chromecast only supports a limited number of apps and services. Some popular streaming services like Amazon Prime Video and HBO Max are not supported.
- High-Cost: Chromecast can be relatively expensive compared to other streaming devices. It does not come with a remote or on-screen interface, meaning users must control it using their smartphone or tablet.
How to screen mirror to TV with Miracast?
Miracast makes a direct wireless connection between a source device and a display. The source device acts as a transmitter, sending the video and audio content to the display, which acts as a receiver. This is great for presentations or even entertainment.
Miracast Wireless Display Standard app is already present on your device if you are running Windows 8.1 or a later version and Android phone 4.2 or a later version. It’s good if your TV supports Miracast; if not, don’t worry; Miracast adapters turn your regular HDTV into a sharing hub.
How to set up Miracast?
- Connect your Miracast adapter to an open HDMI input port on your TV, then plug the small USB cable for power purposes ( which is coming from the side of the device ) into the TV or an outlet.
- Open your Wifi > tap on the Miracast name.
- Now, go to your browser > write IP address “192.168.203.1” > your home wifi will appear; click on it & type your wifi password.
- Now, in Notification Bar > Select Screen mirroring/Screen Cast/Smart View/etc. > a pop-up list will appear > select the Miracast or your tv from it. You can also search these in settings if they do not appear in the Quick notification Menu.
- And that’s it. Your screen mirroring to Miracast will begin.
Here are some of the limitations and disadvantages of Miracast technology:
Cons
- Interference: Miracast can be interrupted by other wireless signals, causing a loss in signal quality.
- Security: Miracast is not a secure protocol; malicious parties can easily hack or intercept.
- Power Consumption: Miracast can be power-intensive, particularly for the device transmitting the video.
- Audio Quality: The audio quality of Miracast can be poor, and there may be sync issues between audio and video.
- Latency: Miracast can suffer from high latency, which makes it unsuitable for gaming or real-time interactive applications.
- Compatibility: Not all devices support Miracast, which limits its use to certain devices only. For example, it does not support Apple devices. But Apple Devices has “iPhone Miracast”-Airplay, which enables it to connect with Miracast. But you must have an iPhone 8 or above to use this feature.
[6 ways] How to screen sharing iPhone/iPad to TV without Chromecast?
If you don’t want to spend on Chromecast or Miracast devices, then fortunately, there are many other ways to connect your iPhone devices to TV screen without using a dongle. For example, you can connect your different brand TVs using the below methods, including using screen mirroring apps;
All of these methods work without any dongle and are helpful for presentations, gaming, or watching videos on a larger screen.
Screen mirroring iPhone/iPad to TV via FlashGet Cast
FlashGet Cast provides feature that enables users to mirror their mobile phone screens to a bigger screen, such as a TV screen. This can help with conferences, gaming, and viewing films or videos with others.
The items users must know:
- The mobile device and TV must be linked to the same Wi-Fi.
- FlashGet Cast is compatible with many devices.
- You don’t need to struggle with whether your TV supports AirPlay or Chromecast and Miracast. You don’t need to worry about what brand the TV is. Utilize a web browser on smart TV. You should use the most recent version of Chrome or Firefox.
How to set up FlashGet Cast?
Download and launch the FlashGet Cast app on a smartphone, and press the “Cast” option.
To begin casting gadgets, press the “Start Mirroring” option.
Open the web browser on the smart TV and input the URL shown on the mobile phone screen.
A QR code will be shown on the TV screen. Run the QR code using your mobile camera.
The mobile phone screen will display when the QR code is scanned on the television screen.
Mirror screen to Apple TV box via AirPlay
The Apple TV box runs on a specialized operating system called tvOS. It provides Access to a wide range of apps, including popular streaming services like Netflix, Hulu, and Amazon Prime Video apps. It is developed and sold by Apple Inc.
Apple TV box also supports AirPlay, allowing users to stream content from their iPhone, iPad, or Mac to the TV screen. Additionally, the Apple TV box comes with a remote control, making it easy to navigate and control the device. With its sleek design and user-friendly interface, the Apple TV is a popular choice for those looking to stream content to their TV screen.
How to set up:
- Before proceeding, ensure both devices are on the same Wi-Fi.
- On your iPhone, go to Control Center> Tap and Hold screen mirroring > A pop-up screen will appear > Choose your Apple TV ( connected device ) from the list.
- After receiving a code from the TV, enter it on the iPhone or iPad, then press OK.
- Your devices will successfully mirror on the tv’s screen after that.
Mirroring iPhone screen to Samsung TV via SmartThings
It is true that the latest Samsung Smart TV models have a dedicated Airplay receiver, and you don’t need to install any app on your Android phone. But, if your Samsung TV does not support Airplay, you can use the Smart Things app.
On your Mobile or Tablet, you can use this App to manage and watch various devices, including lights, locks, thermostats, and security cameras, all from one convenient location.
It also provides real-time updates and alerts for events such as door opening, motion detection, and temperature changes. SmartThing Mirror is a convenient tool for managing and automating smart home devices.
How to set up:
- Make sure both your phone and TV are on the same Wi-Fi.
- Download and install the SmartThings App on your iPhone/iPad.
- Now, open this App and select your Samsung TV > a new window will appear, click on the three dots ( upper side ) > then choose Screen Mirroring. That’s it. After some permissions, your iPhone will start mirroring on the tv’s screen.
Screen Mirroring to Roku TV
Roku TV supports AirPlay and Apple HomeKit. So, you can mirror your iPhone/iPad devices to Roku TV.
Roku app’s simple setup and user-friendly interface make it simple to access a world of entertainment, from live TV to streaming content, all in one place. Furthermore, the platform supports voice control, allowing users to search for and control their TV through voice commands.
How to set up:
- Download the Roku app on your iPhone or iPad.
- Connect your device to the same Wi-Fi network as your Roku TV.
- Now, launch the Roku app on your iPhone or iPad > Your Roku TV will appear and connect to it.
- Now, a Screen mirroring icon will appear in Roku app on your iPhone; if not, you can open the control center > tap on Screen Mirroring > and select your Roku TV.
- Your iPhone or iPad screen will now be mirrored on your Roku TV.
- Disconnect from the Roku app or turn off your device’s screen to stop mirroring.
Mirror iOS device to LG TV via Airdroid Cast
LG is a South Korean electronics company that produces a wide range of televisions, including OLED, LED, and LCD models.
LG TVs are known for their innovative technology, sleek design, and high-quality picture and sound. They offer features such as 4K resolution, smart TV capabilities, and voice control compatibility with virtual assistants such as Amazon Alexa and Google Assistant.
Mirroring your iPhone/iPad to your LG TV is straightforward with LG Screen Share. It allows you to display your device’s screen on the TV, making it easy to watch videos, play games, or display presentations.
How to set up:
If you have a 2019 or later LG Smart TV compatible with AirPlay, you can directly and easily mirror your iPhone to your LG TV.
But if you have a 2018 and earlier LG TV, it might not be possible to direct mirror your iPhone/iPad; you will rely on third-party apps such as AirDroid Cast, and we are gonna discuss this method;
- Make sure your Phone and TV are on the same network.
- On your LG tv browser > access URL: https://webcast.airdroid.com/#/ and a 9-digit code/ QR code will appear.
- Now install Airdroid Cast on your iPhone & enter the 9-Digit Pass/QR Code. And after some permission, your iPhone screen will start mirroring.
Mirror iOS device to TV via Data Cable
If you don’t have wifi and want to connect your iPhone to any Smart TV via Cable, it’s also possible, but you will need some accessories. For example, you will need the following;
- Lightning AV or VGA adapter
- VGA or HDMI cable
These cables allow you to connect your iOS device directly to your TV and display the contents of your device’s screen on the TV in real-time. This method is fast and easy and doesn’t require an Apple TV.
How to set up:
- First of all, make sure your TV has an HDMI port.
- Connect the VA or VGA adapter to your iPhone Charging port.
- Get the VGA or HDMI cable and connect one end to the iPhone adapter and the second end to the TV’s HDMI port.
- Finally, switch on your TV to the appropriate HDMI input channel to view the content from your iOS device.
[6 ways] How to mirror Android device to TV without Chromecast?
It is possible to mirror your Android device to a TV without Chromecast using third-party apps. The availability and compatibility of these apps may vary depending on the model of your Android device and the type of TV you have.
Mirror Android device to TV via FlashGet Cast
FlashGet Cast is a software that supports both iPhone and Andriod Phones and allows you to cast your screen on an Android TV / PC with audio.
What you must know before using FlashGet Cast:
- The mobile device and TV must be linked to the same Wi-Fi network.
- FlashGet Cast is compatible with many devices.
- You don’t need to struggle with whether your TV supports AirPlay or Chromecast and Miracast, and you don’t need to worry about the TV brand. Just utilize a web browser on smart TV.
How to mirror Android screen to Apple TV
It is compatible with multiple platforms and enables you to display your mobile devices’ content on a larger screen, taking screenshots and recording the screen. You can cast your Android phone screen to an Apple TV Box using Cast to TV.
How to set up:
- Install Cast to TV on your Android phone.
- Connect Apple TV Box & Mobile to the same wifi network.
- Click on the Screen mirroring option in the Android phone Cast to the TV app.
- Now, your Apple TV Box will automatically be discovered; click it, and your screen will start mirroring.
Screen mirroring Android phone to Samsung TV via SmartThings
You can also use SmartThings for screen mirroring, which can automatically detect the latest Samsung Smart TVs.
How to set up:
- Make sure you both Andriod and Samsung TV to the same Wi-Fi network.
- Download and install the SmartThings App into your Android mobile; it will already be installed if you use a Samsung mobile.
- Now open the App> add your Samsung TV and click on it > click on three dots and choose screen mirroring.
- You will get a code on your TV; enter that code on your phone.
- Finally, your TV will start connecting to your Android device.
Mirror Android to Roku TV via Roku App
Of course, you don’t need the Roku app to install on your Android phone because it already has a built-in screen mirroring feature, but it can cause a lot of lag and may not be compatible with Roku TVs. In that case, it is suggested to screen mirroring via the Roku app.
How to set up:
- Download and install the Roku Screen Mirroring + Cast app from the Google Play store on your Android device.
- Open the Roku app and Choose the Screen Mirroring option.
- Connect your Android & Roku TV to the same wifi network.
- Select your TV, and that’s it. Your Android screen will start mirroring.
Mirror Android screen to LG TV via built-in software
LG is a well-known brand in electronics, and its smart TVs are popular among many Android users. LG TVs have built-in Screen Mirroring Receivers, allowing connecting to any android phone.
How to set up:
- Before connecting, ensure that your Android device has built-in screen mirroring software.
- On your LG TV > Press Home Button > Go to Device Connector > Choose Smartphone > Tap on Screen Share & click on the start button.
- Now, open the Quick Notification panel on your Android Device and choose the Screen Mirroring/Cast/Smart View/other option.
- From the Pop-up list, select your LG TV. And that’s it. Your Android screen will start mirroring after giving some permissions.
Android screen mirroring to TV via cable
If you don’t have a Chromecast-compatible device or you don’t have a Wi-Fi network, you can use a cable connection to mirror your Android screen to a TV. The availability of these options will depend on the model of your phone and TV.
VGA Cable
- Connect a Micro-USB/ Type-C to HDMI adapter to your Android Phone.
- Now, get an HDMI to VGA Adapter, and connect its HDMI end to the Android phone.
- Finally, connect the VGA cable to one end, HDMI to the VGA adaptor & the other end to the TV.
HDMI Cable
- Connect a Micro-USB/ Type-C to HDMI adapter to your Android Phone.
- Now, get an HDMI to VGA Adapter, and connect its HDMI end to the Android phone.
- Finally, connect the VGA cable to one end, HDMI to the VGA adaptor & the other end to the TV.
MHL Cable
- First of all, connect one end of the MHL cable to your Android phone’s micro-USB port.
- Secondly, connect the other end of the cable to your TV’s HDMI port.
- Connect the third USB end to a charger or the back of your port for power purposes.
- Switch on your TV and select the HDMI input corresponding to the MHL cable.
- Your Android screen will now be mirrored on your TV.
How to screen mirror to TV from Windows?
During presentations & watching movies, screen mirroring from your windows computer to a large TV can be very helpful and entertaining. It may look complex, but it’s very easy to do, and you can do it in 2-ways;
With WiFi
Most Smart TVs have Miracast built-in, and so does your Windows computer.
All you need to do is:
- Connect Smart TV & PC to the same wifi network.
- On Your Smart TV > Open Home Menu > Search for Screen Mirroring & Turn it on. ( Screen Mirroring location will depend on your TV brand & model. )
- Now, on your PC > Open Settings > Click on Devices > Select Bluetooth & Other Devices > Click on ” Add” > then choose Wireless Display & Dock.
- Choose your Smart TV from the list from the Pop-up menu on your PC >.
Without WiFi
Let’s say your TV is not smart, and you want to mirror your windows on it; then, fortunately, you can do it using an HDMI cable.
- Get an HDMI Cable.
- Locate the HDMI port on your Windows PC and connect one end of the HDMI cable to it ( If your computer doesn’t have an HDMI port, you can use an HDMI adapter ).
- Now, Connect the other end of your HDMI cable to the TV.
- On your TV, pick the relevant HDMI input, and you will see your Windows screen on it.
How to screen mirroring Macbook to TV?
Screen Mirroring from Macbook to different brand TVs may look complex and confusing, but it’s possible, and once you learn it, it will become very easy. You can screen mirroring Macbook to a TV in 2-ways;
Via wireless
There are 2-types of TVs you will encounter when you are going to connect your Mac, such as wirelessly;
Airplay Compatible TVs
Connecting a Mac to an Airplay-supported TV is not that hard; it’s just like connecting an iPhone to a TV.
You can do it the following ways:
- Choose Airplay as the input ( turn on ) on your Smart TV.
- Connect both of your devices to the same wifi network.
- Now, on your Macbook > Go to Control Panel ( on the upper right side ) > Choose Screen Mirroring > From the list, select your Smart TV.
- That’s it. You can give some permissions, and screen mirroring will start.
Non-Airplay Compatible TVs
Let’s say your TV belongs to an older model of Samsung, LG, Panasonic, etc., which does not support Airplay but does support Screen mirroring by other protocols like Miracast; then still, you can connect your Macbook to them using FlashGet Cast software.
Follow the below steps;
- First of all, connect Mac & TV to the same wifi.
- Install the FlashGet Cast app on your Macbook.
- Open the web browser on the smart TV and input the URL shown on the Macbook screen. Run the QR code using your Macbook camera.
- The Macbook screen will display on TV when the QR code is scanned.
Via cable
You can use this method if you don’t have an internet connection, it’s not stable enough for a lag-free connection, or your TV is not smart.
Follow below step-by-step guide:
- Get an HDMI Cable.
- Connect one end to the TV & the other end to the Macbook.
- With the help of a remote, select the appropriate HDMI input on your TV. And you will see your Macbook screen on the TV.
Conclusion
In summary, there are 3-ways to connect Android/iOS/Windows devices to TVs: via cable; via wireless dongle; via third-party apps.
Well, the Cable method is the fastest and safest, but it can be a little messy & you need to spend extra on buying the cables.
The Second Dongle method operates wireless, and it is pretty clean. But Chromecast & Miracast dongles are not cheap, and sometimes due to poor wifi, they cause a lot of lag.
The last third-party method is the cheapest and neatest there is. You don’t need to buy anything or no need to connect anything to the TV. Just install some software & start enjoying.
However, if you are looking for software to connect iPhone/Android to PC, in that case, we recommend using FlashGet Cast, Letsview, Anydesk, and other similar software because they are totally free, easy to set up, and work both wirelessly & with cables.
Recent Posts
- Panda Helper Blog
How To Optimize Your OTT App For App Store Success
Launching an OTT app is only half the challenge—getting it noticed in crowded app stores…
- Panda Helper Blog
How to Secure Your Mac for Remote Work
Working remotely is great. You get to skip the commute, wear your softest pajamas, and…
- Panda Helper Blog
Future of Managing Multiple Reddit Accounts: AI Detection, Proxy Evolution, and Ethics
Reddit grows into a network of specialized communities where nuance matters. Automation, engagement velocity, and…
- Panda Helper Blog
Wow raids boost: old vs modern raiding
Introduction WoW raids boost in the context of World of Warcraft is more about organized…
- Panda Helper Blog
The Role of Accessibility in App Tutorials and Walkthroughs
Accessibility in app development is a core tenet of inclusive design and no longer a…
- Panda Helper Blog
Research Article: iOS vs Android – Strengths and Weaknesses and Which is Right for You
Smartphones have become essential in education, business, entertainment, and everyday life. The two dominant operating…