What is iOS App Signer? Install IPA File Via iOS App Signer
What is iOS App Signer?
iOS IPA signer can re-sign apps and bundle them into ipa files ready to be installed on an iOS device. IOS app signer is an online service. With this iOS app signer, you can sign ipa online you want to install. Even if it is not available for download in Panda Helper or other third-party stores, you can install it on your phone with the iOS app signer – Panda iSigner offered by Panda Helper.
Download iOS App Signer
Step 1:
First of all, we need to download Panda Helper VIP. If you have already installed Panda Helper VIP, please update it to the latest version. Open Safari and go to Panda Helper’s official website to download Panda Helper VIP.
Download Panda Helper VIP to Use iOS App Signer.
Step 2:
Then download and install Panda iSigner. If you are a Panda Helper VIP user, you can download iSigner for free and use it now.
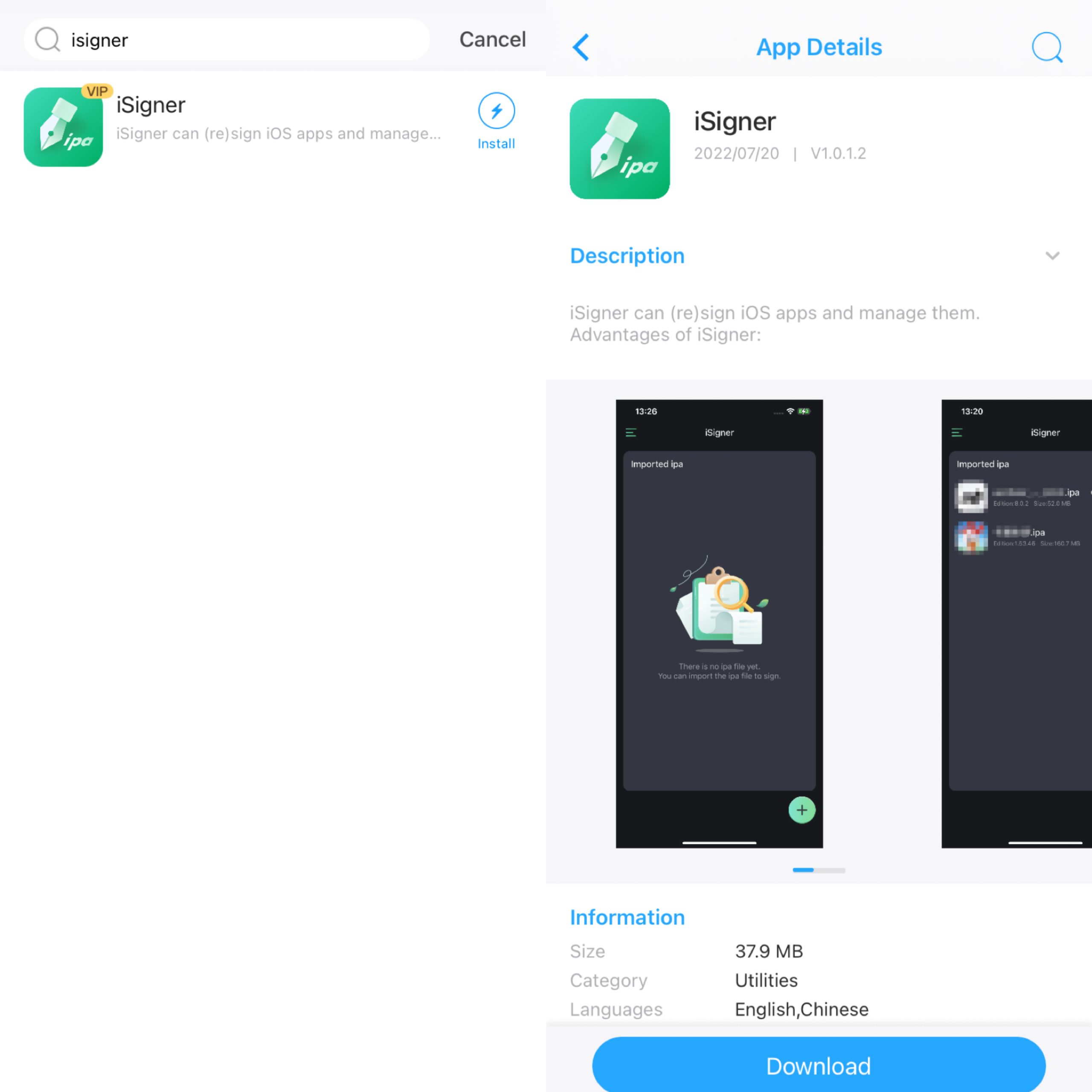
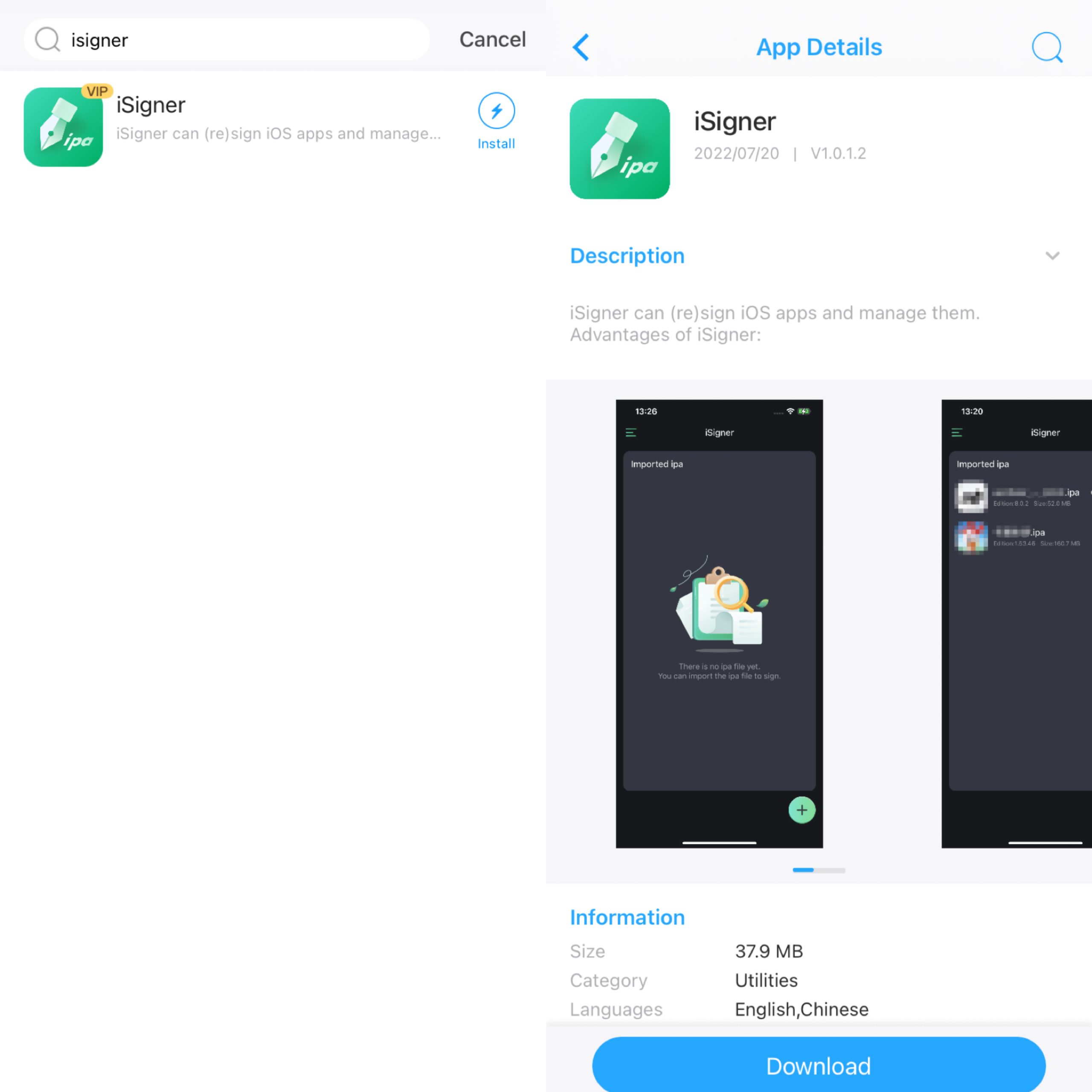
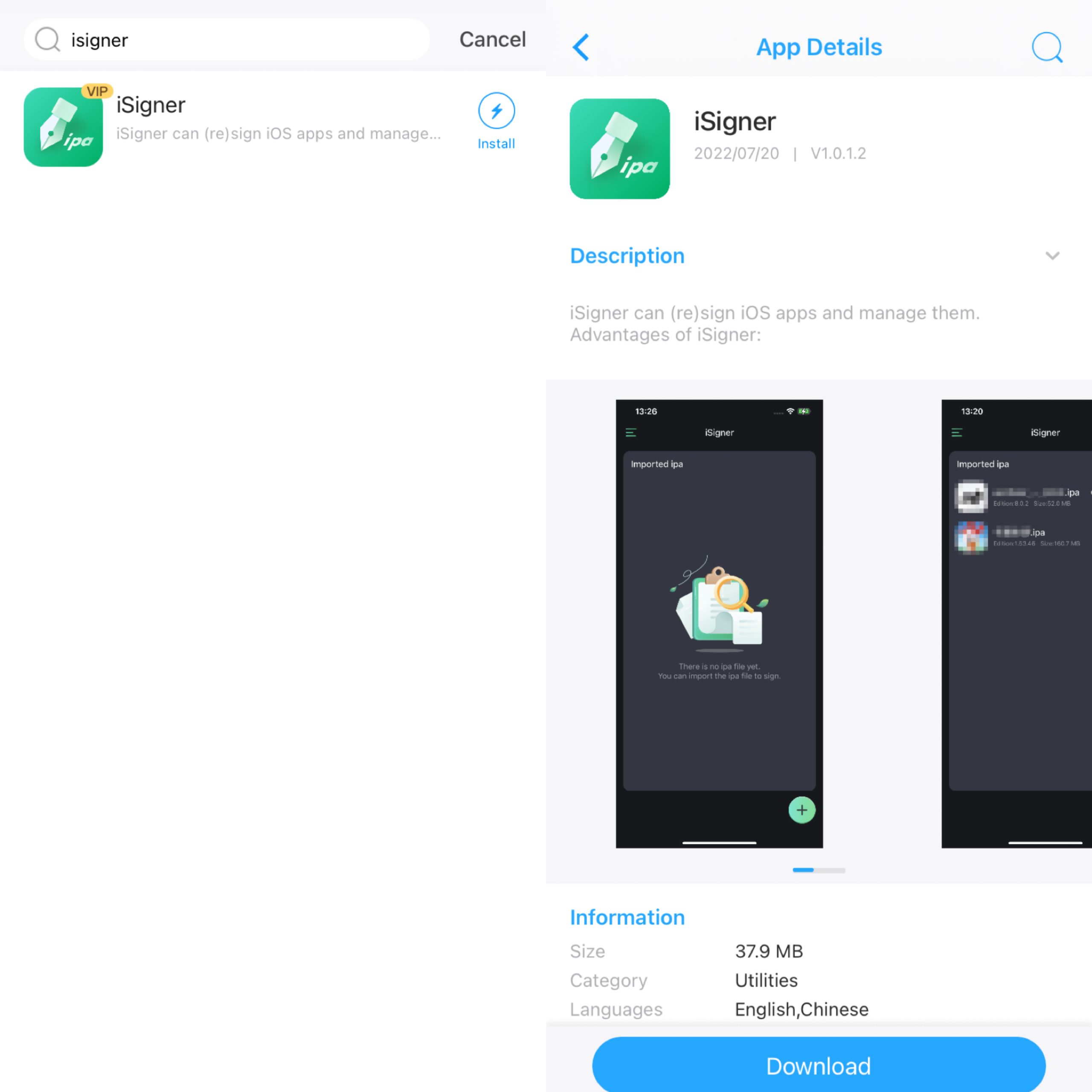
Step 3:
Select the ipa file you need to sign and open it in iSigner. ( If you are trying to sign the App for the first time and you don’t know how to download ipa files on your phone, you can refer to our tutorial to learn how to download the ipa files on your iPhone)
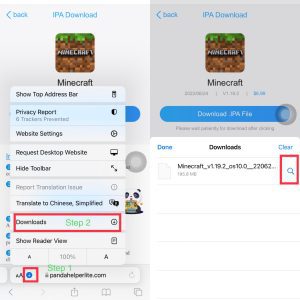
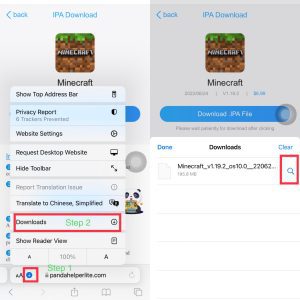
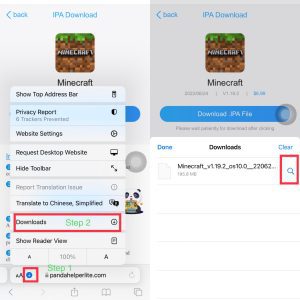
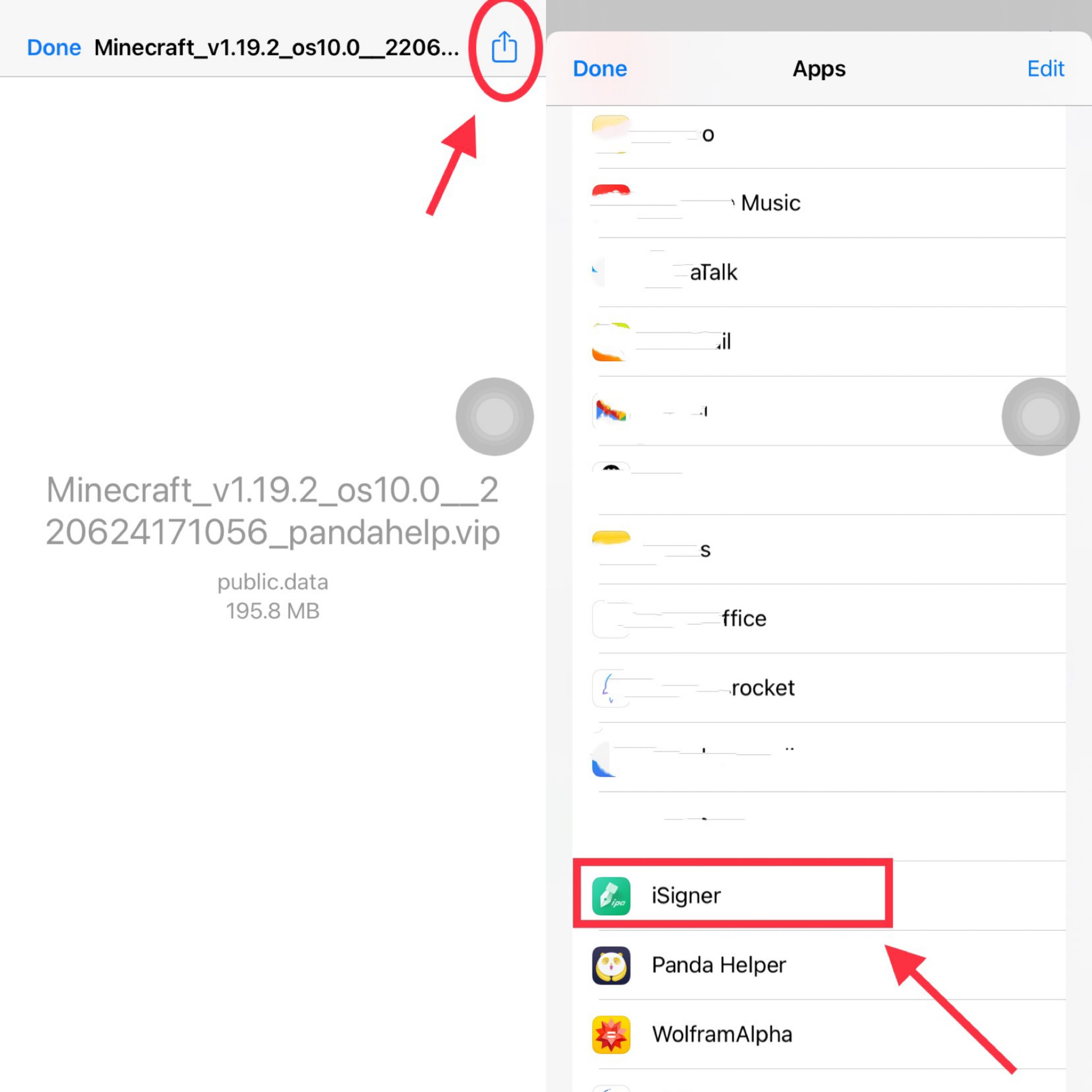
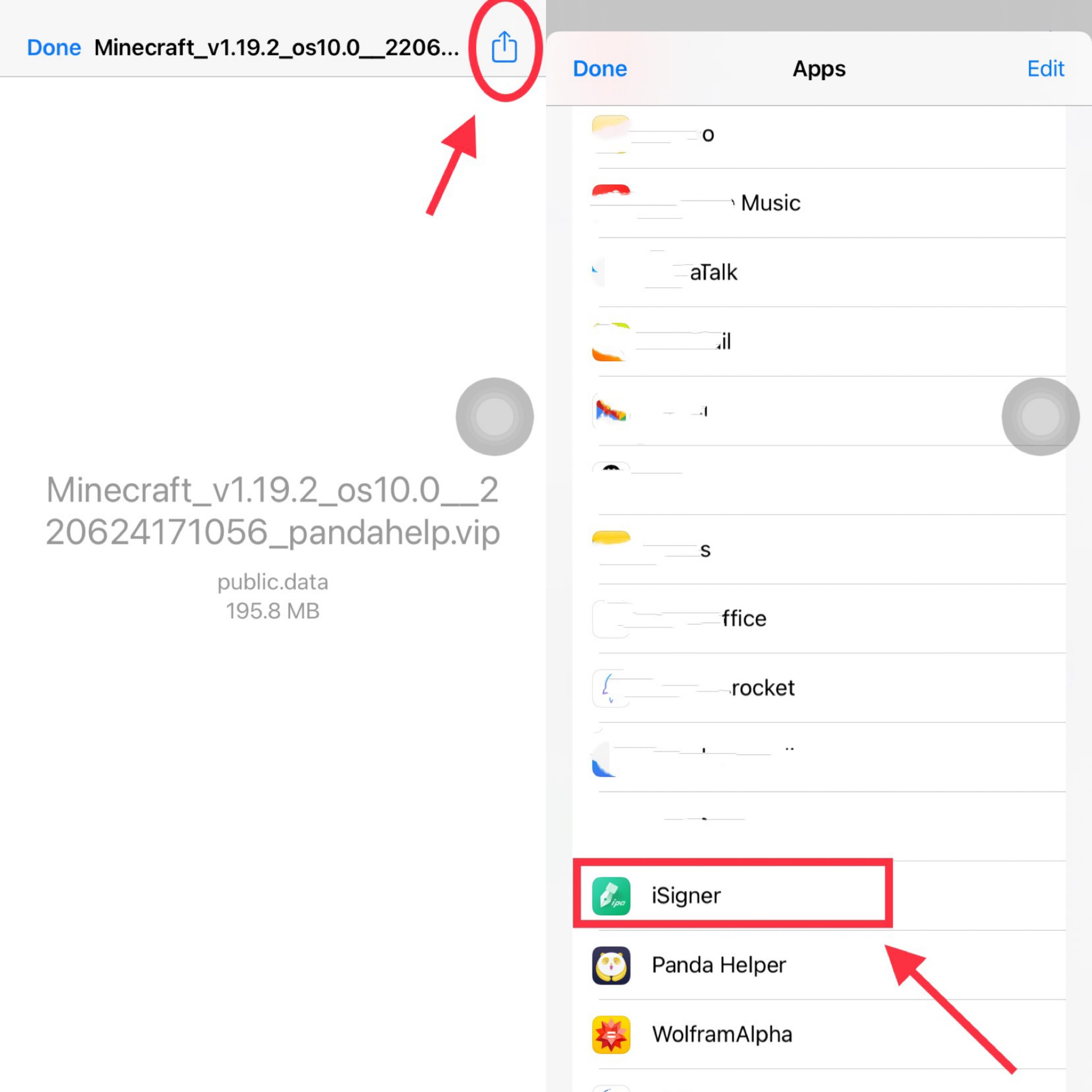
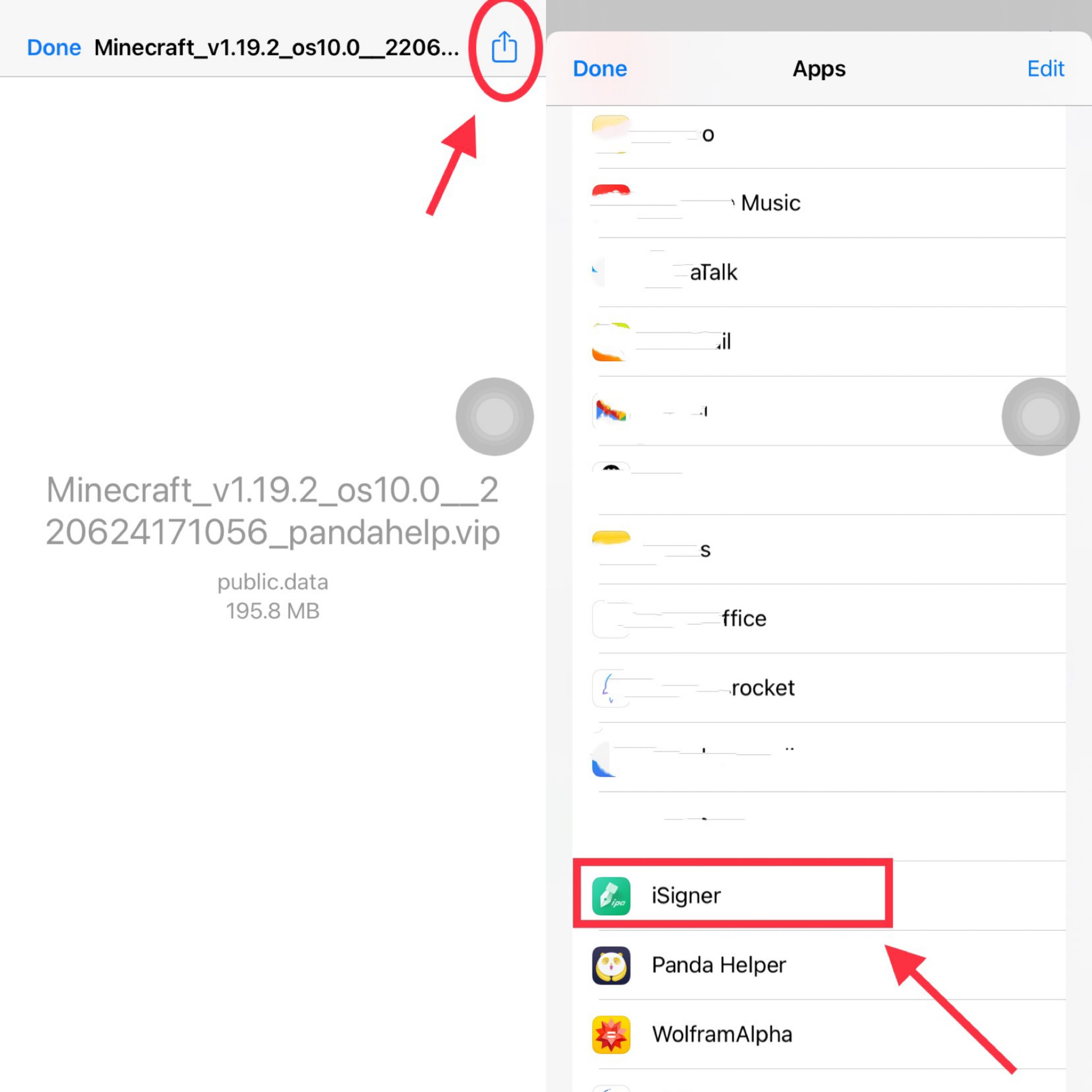
Step 4:
Then open the iSigner App, and the ipa file you just uploaded will appear. Select the IPA file you want to sign and click it. Then it will seem the choice. Please click the “Sign this ipa” as I circled.
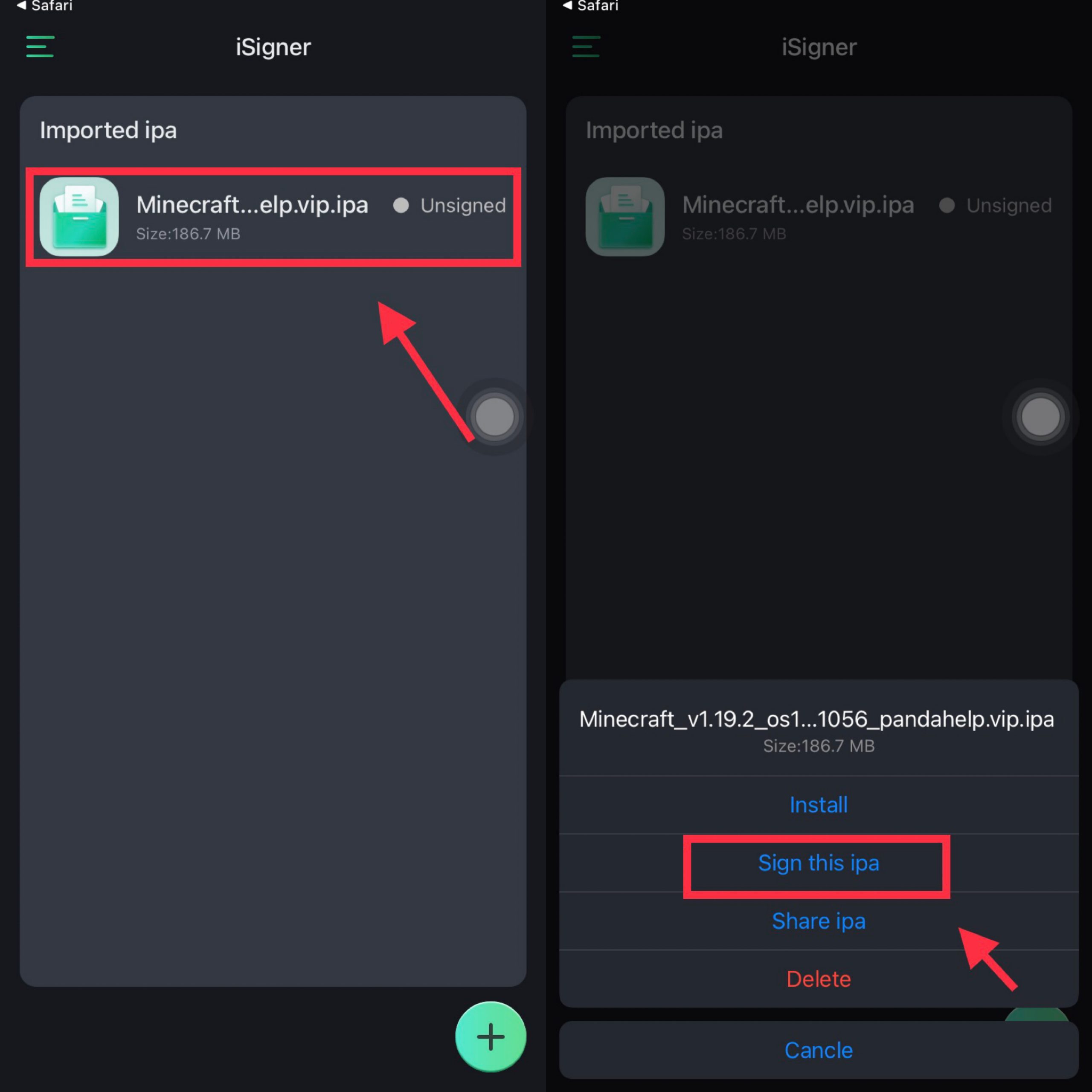
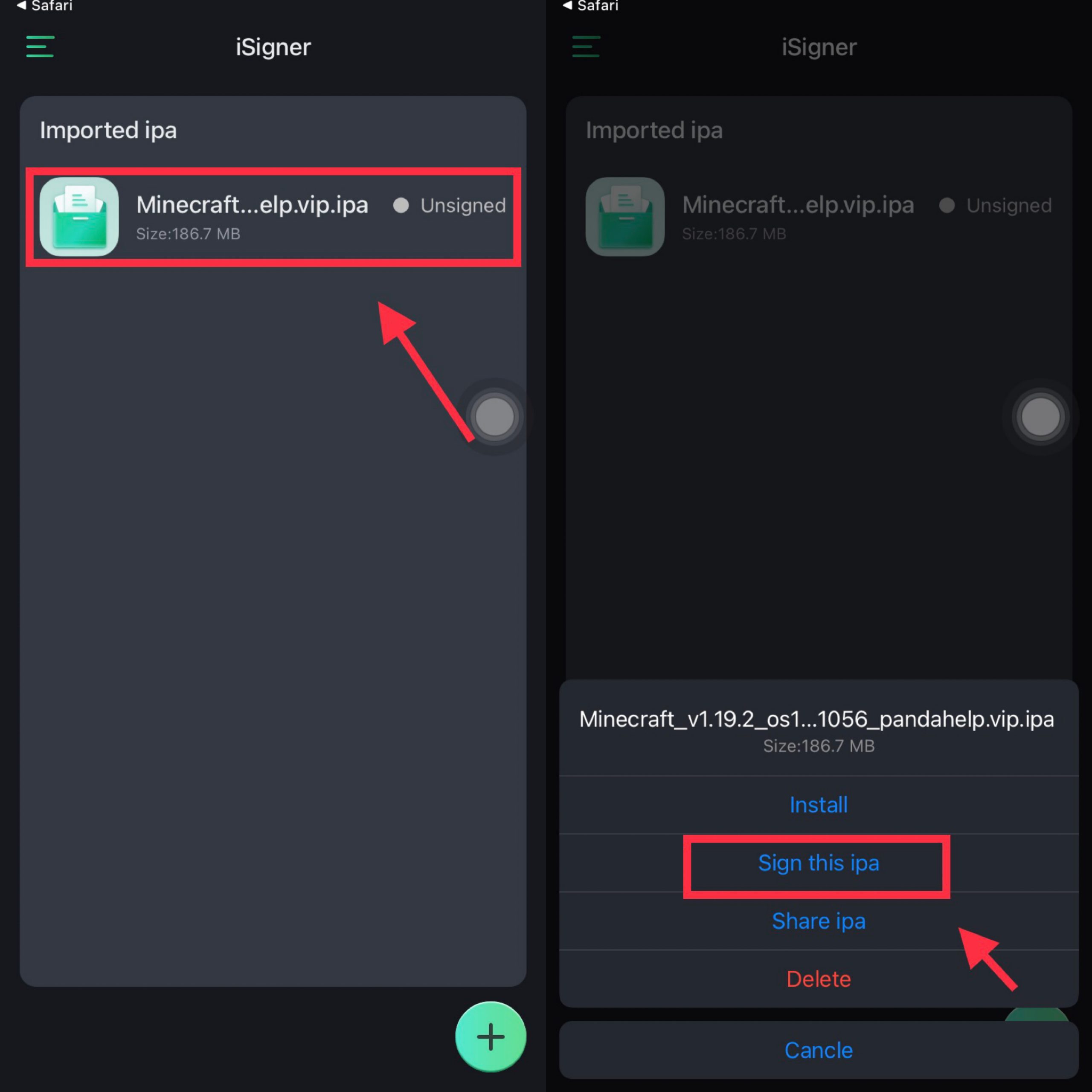
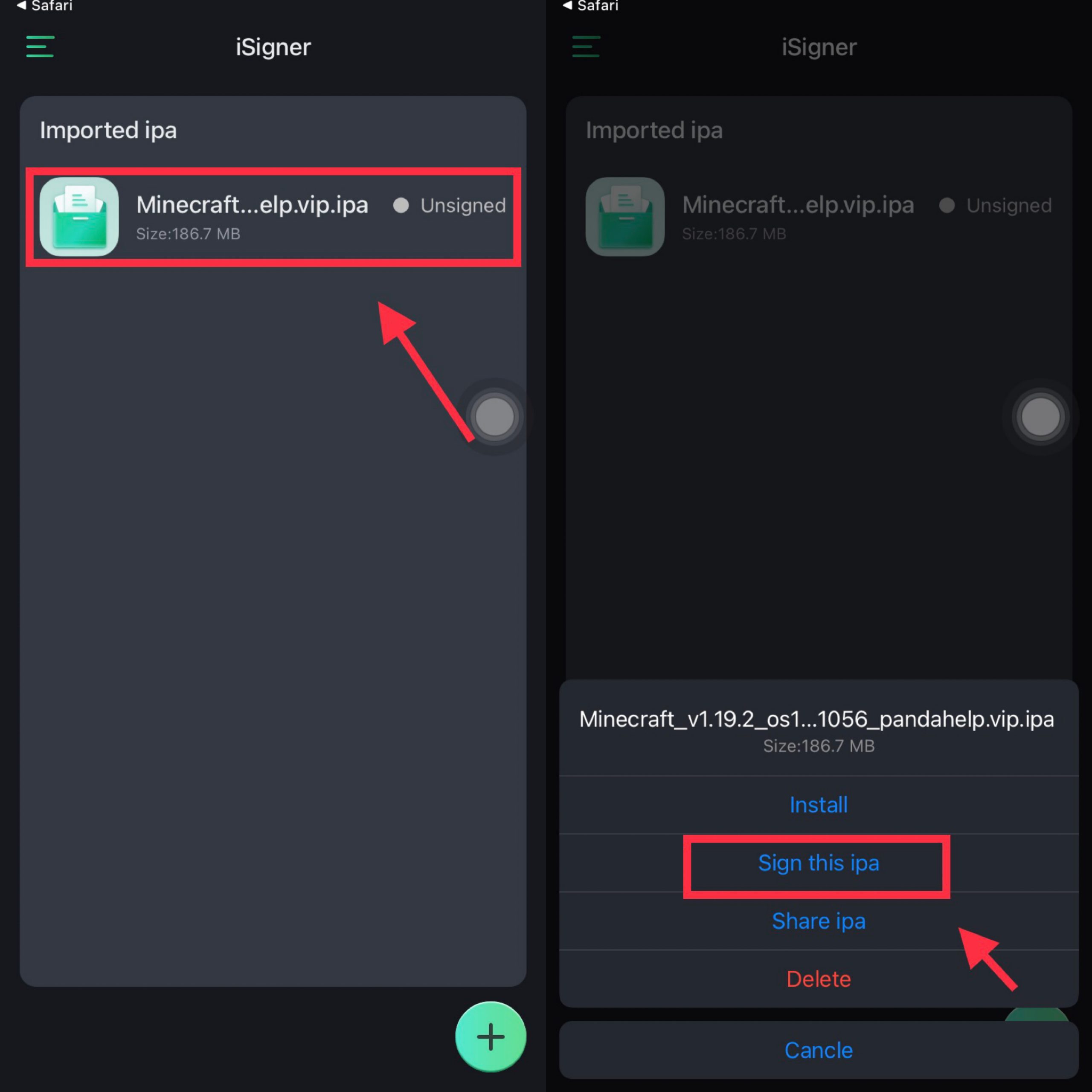
Step 5:
The signing process needs to wait for a while. After signing, ultimately, the Install button will be displayed.
Then click install to install the ipa file to your iPhone successfully.
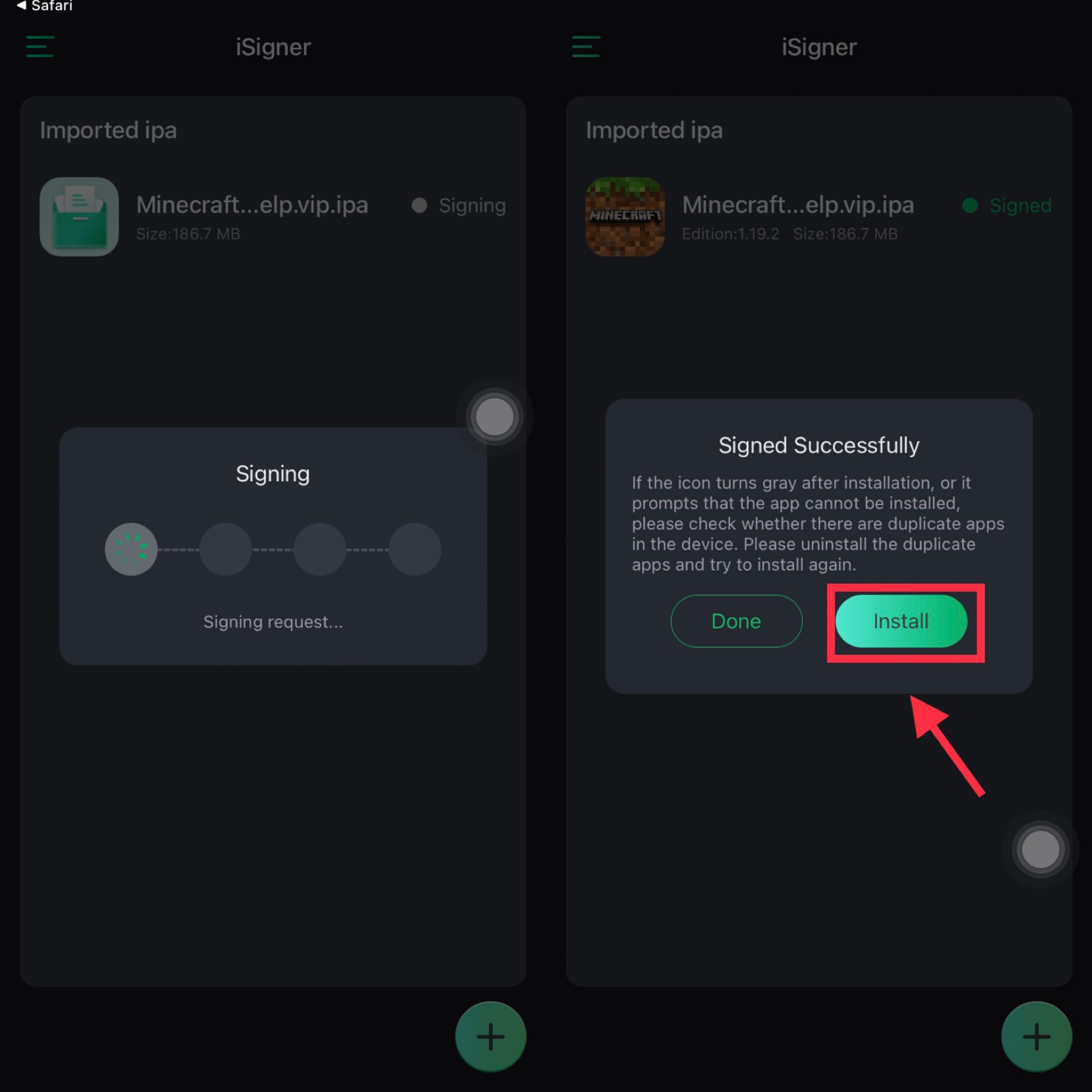
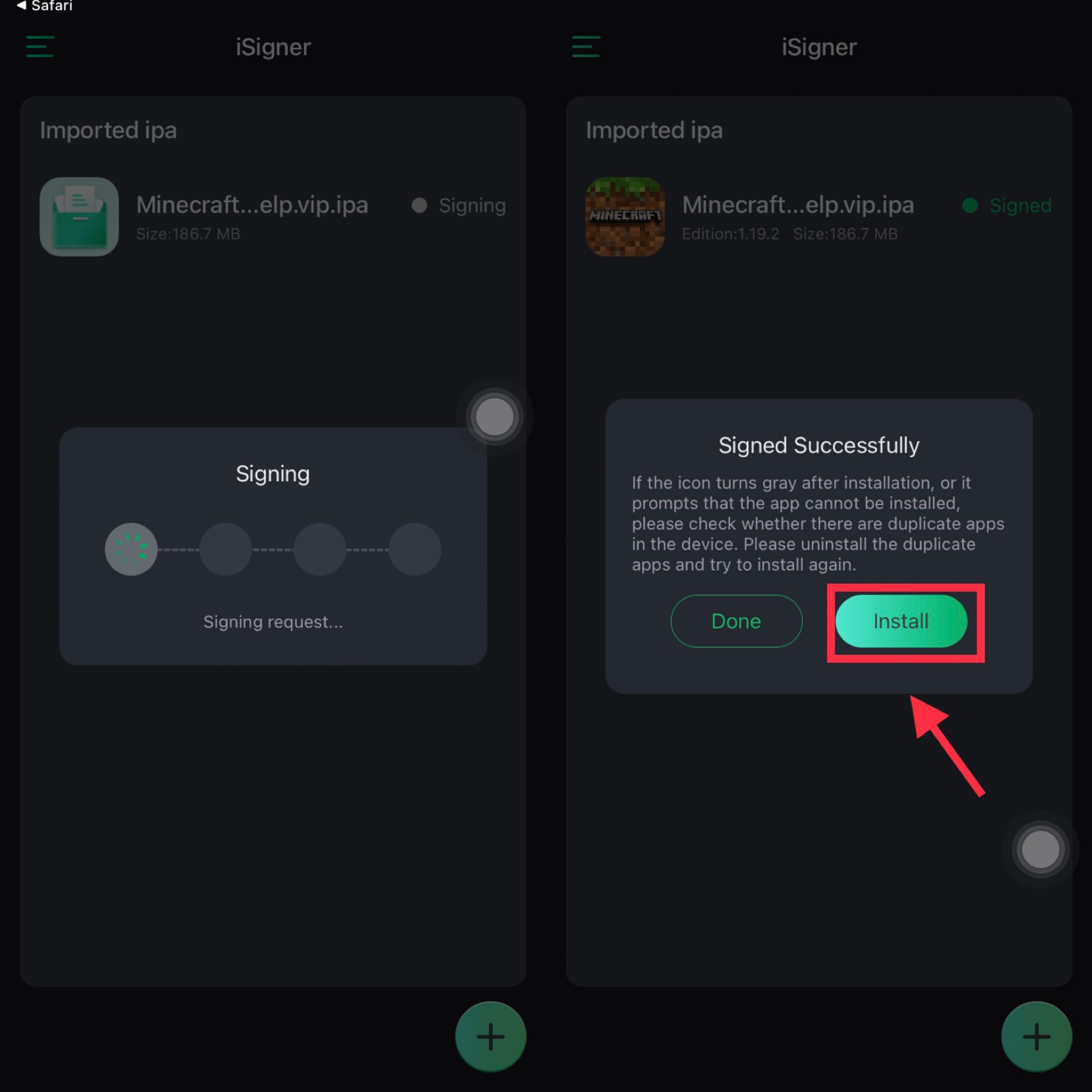
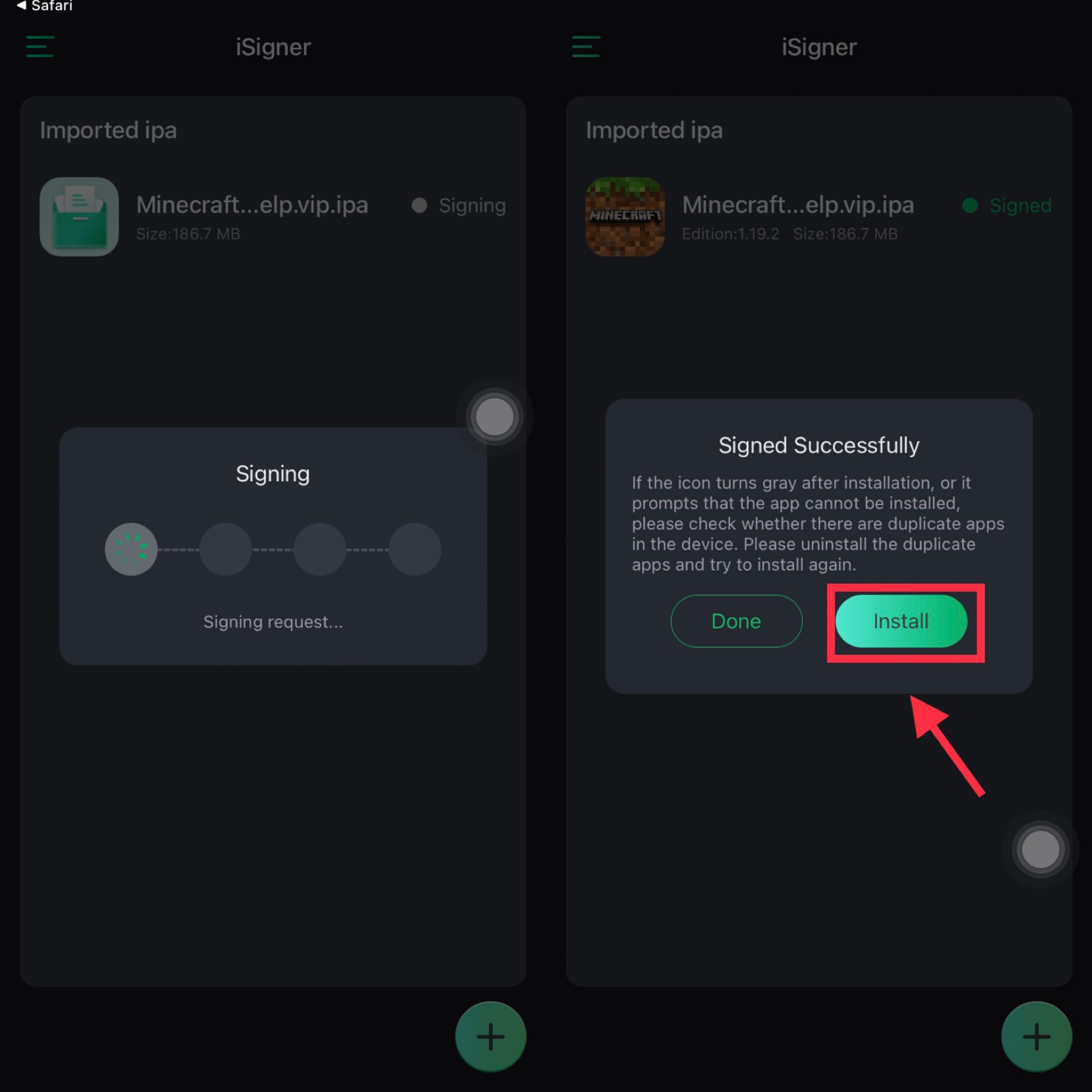
Open Revoked Apps on Panda Helper
When the certificate is revoked and you can’t open the App normally, don’t delete the unavailable App from your phone. Follow the steps below:
Step 1
Turn on airplane mode and make sure WI-FI is turned off.
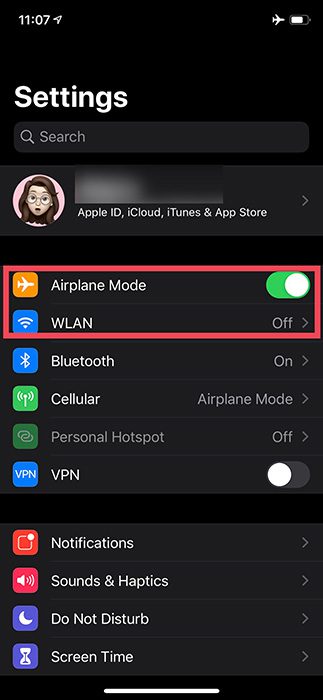
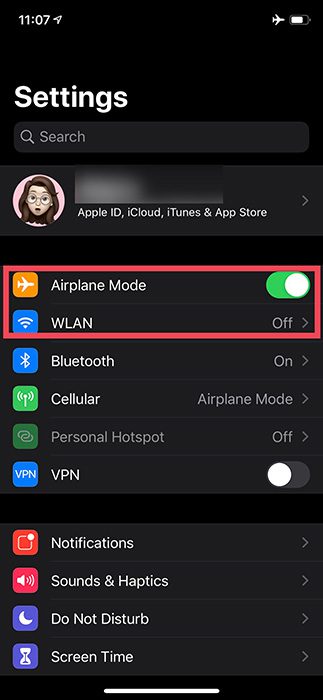
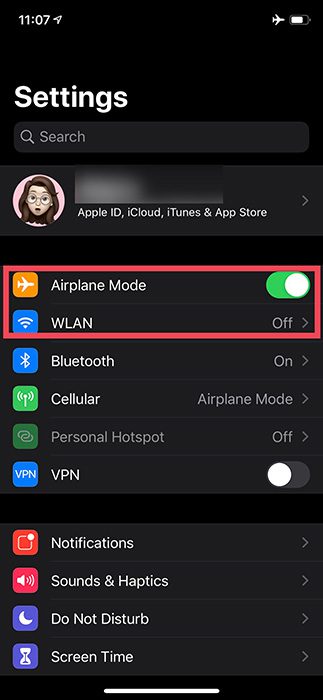
Step 2
Go to “Settings-Safari,” to clear history and website data.
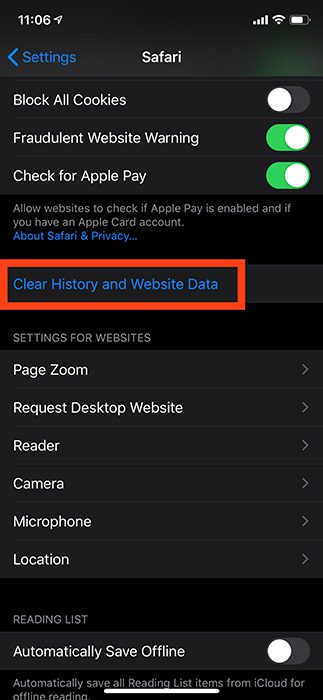
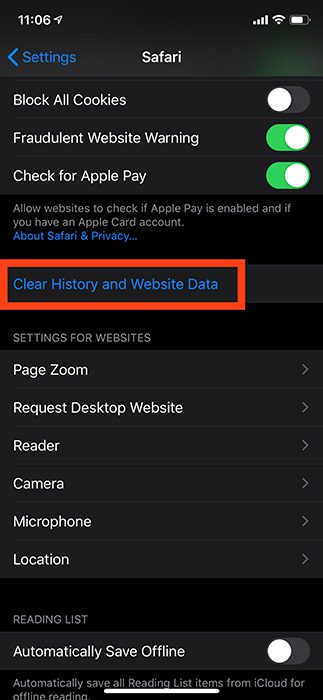
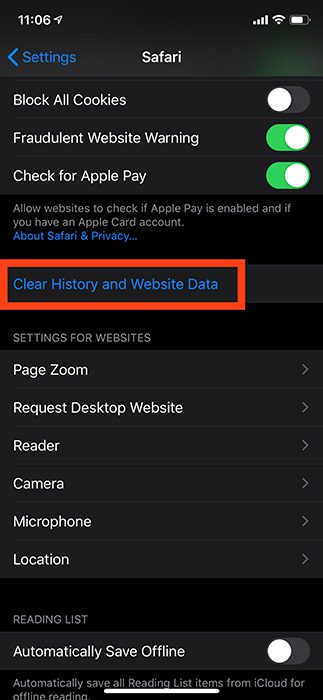
Step 3
Open Panda Helper and other games with an expired certificate. Although they can’t connect to the Internet now, they can already open normally.
Step 4
Finally, turn off airplane mode and WI-FI to connect to the network. Go back to the apps, and now you can open the revoked App.
The available time is short and can only be used temporarily. Even if you don’t shut it down, you may need to re-verify it after a while.
Save App Data When Apps Not Working
Step 1: Before deleting the crashed App, you must create a new backup of your iPhone to restore. Go to and install Tongbu Assistant to make a backup.
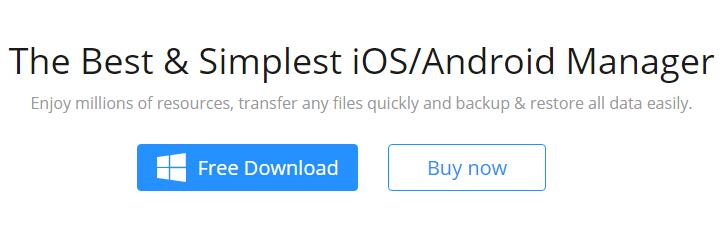
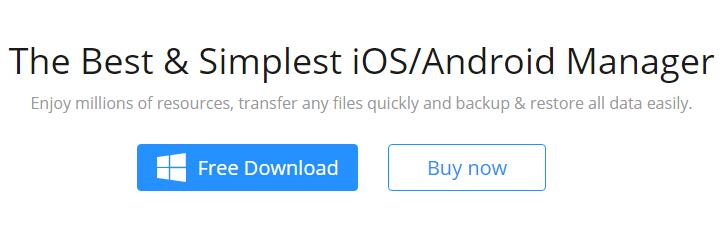
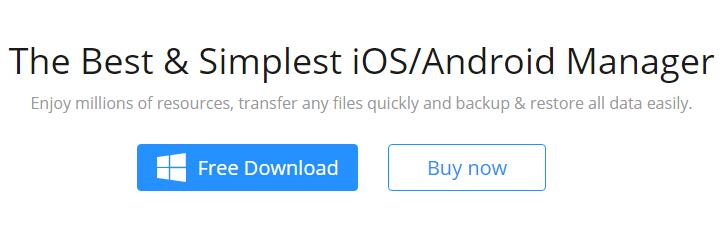
Step 2: Open Tongbu Assistant and connect iPhone to a computer with a data cable.
Step 3: Click “Backup & Restore” when Tongbu Assistant recognizes the device.
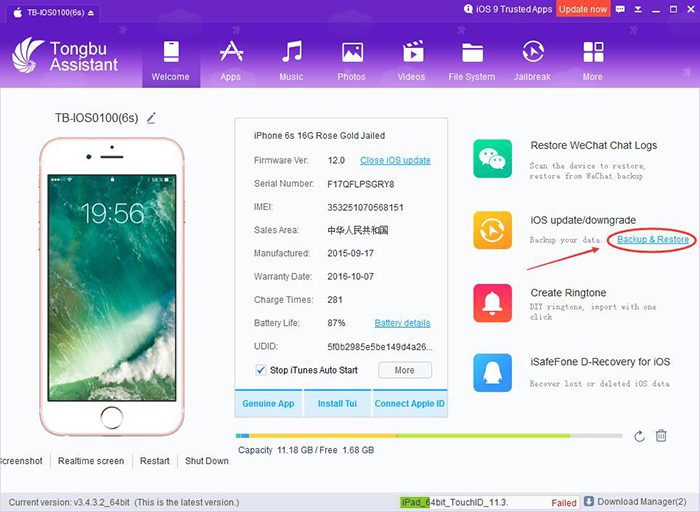
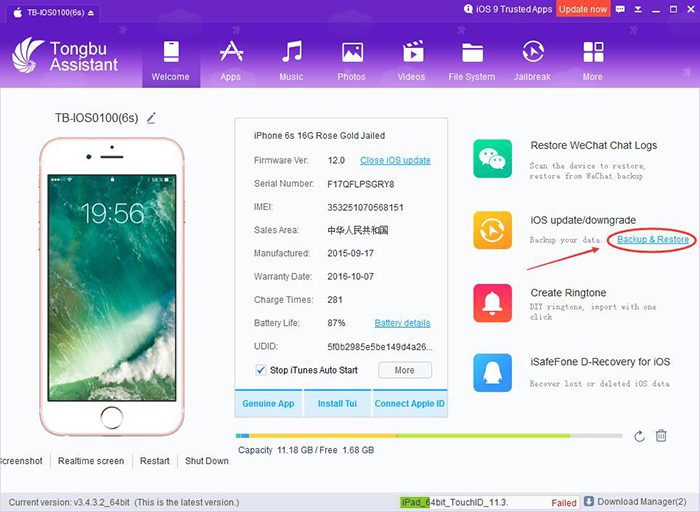
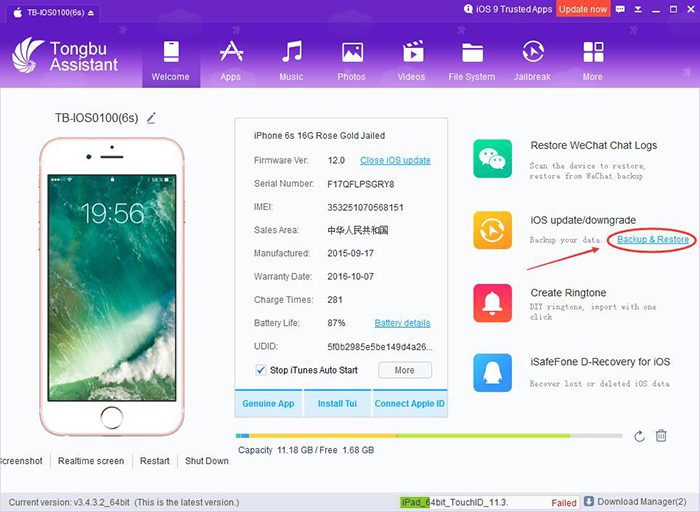
Step 4: Click “Create backup” and Choose to mack a new backup. It needs to take a while for the backup to complete.
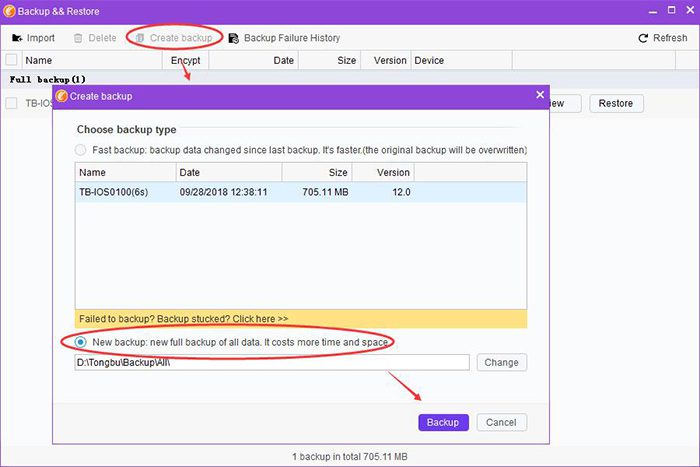
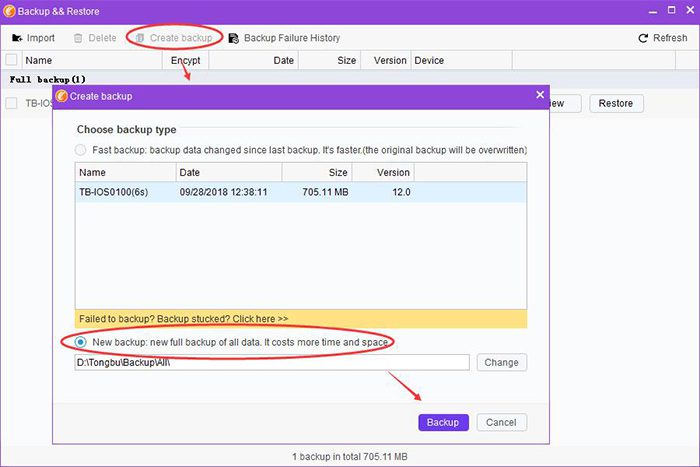
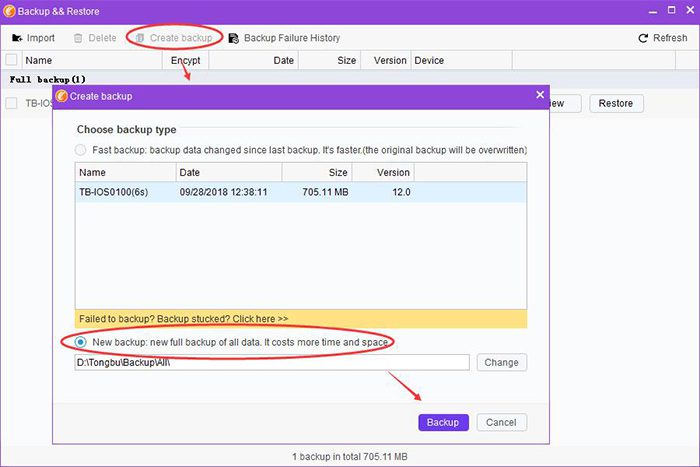
Step 5: Once done, you can delete the crashed App. And reload it from Panda Helper.
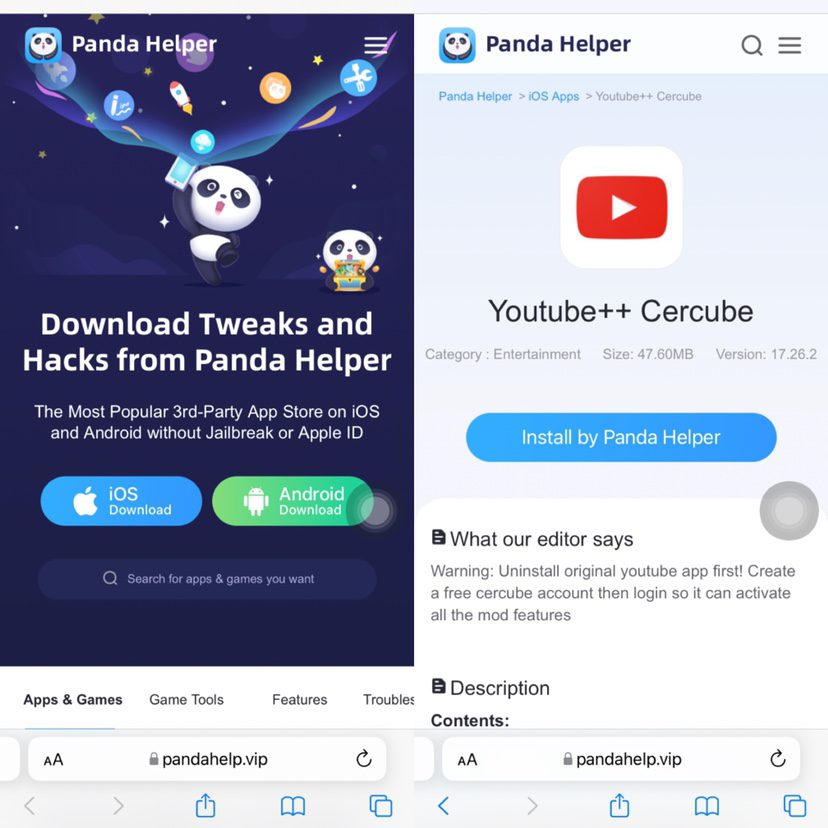
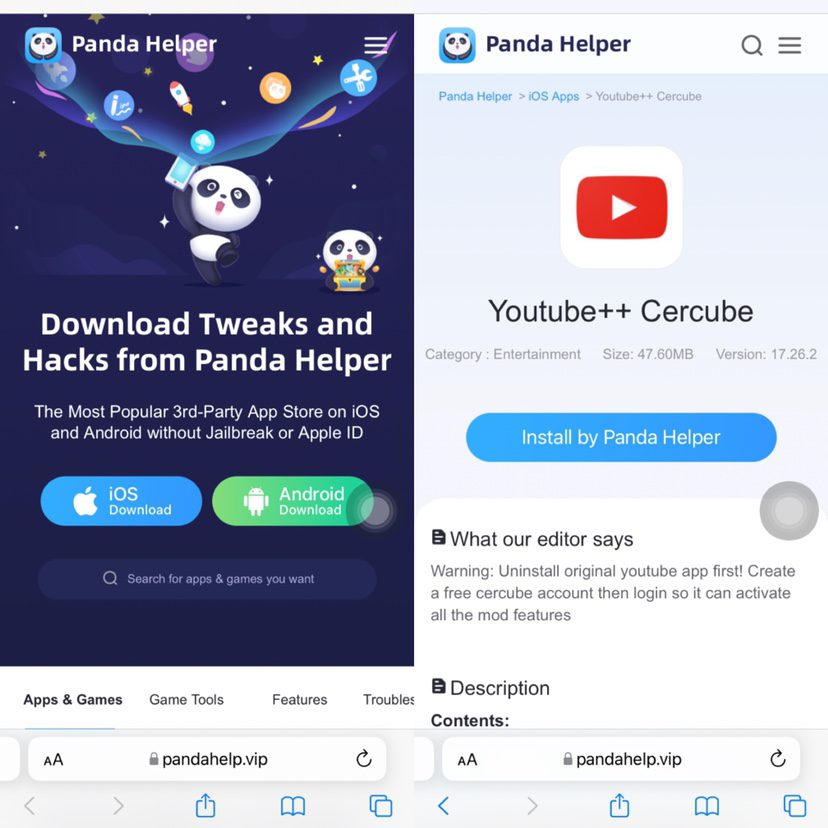
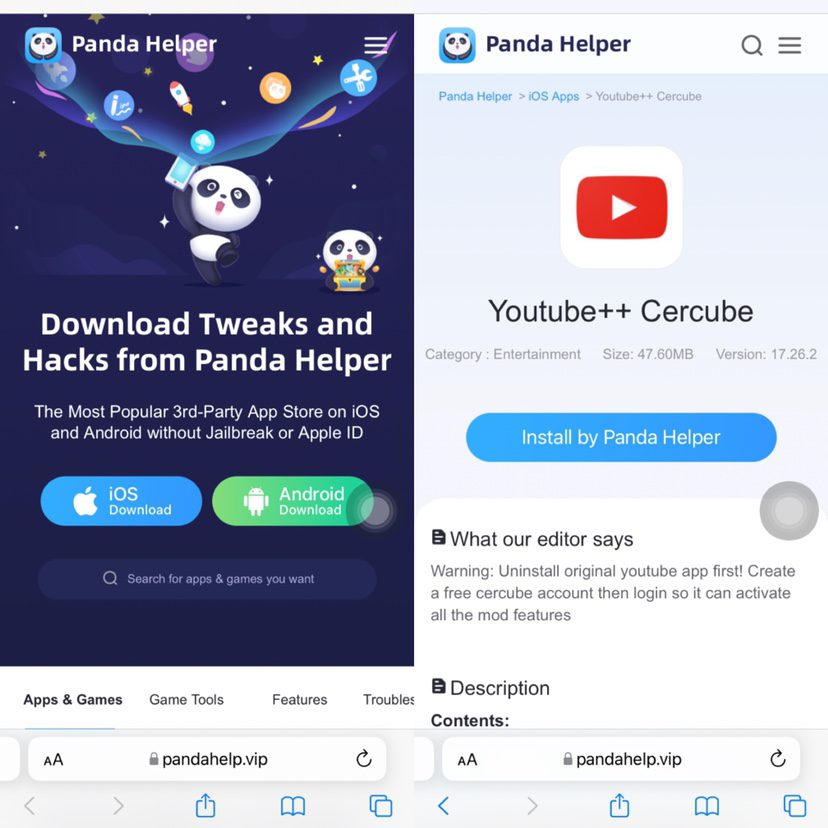
Step 6: Then open Tongbu Assistant to restore data.Click “Backup & Restore”.
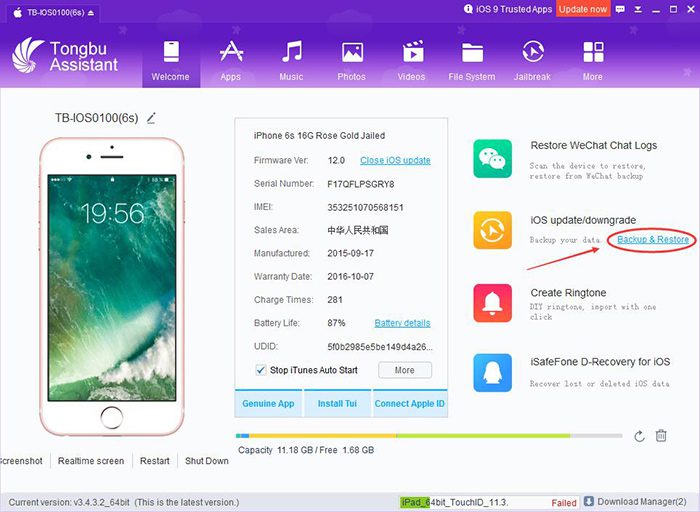
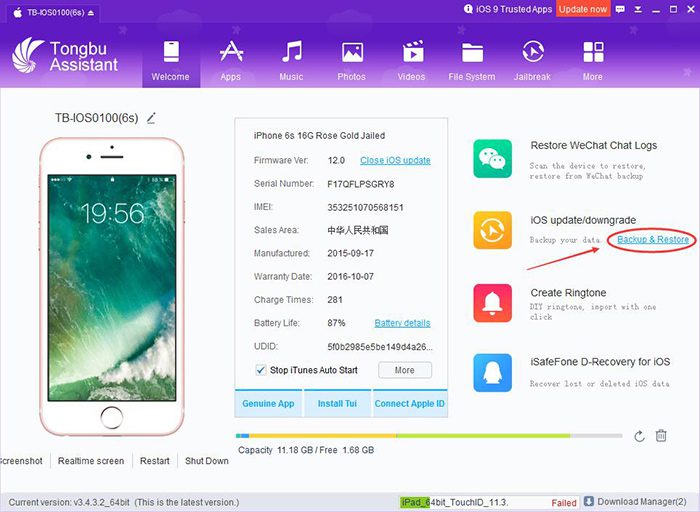
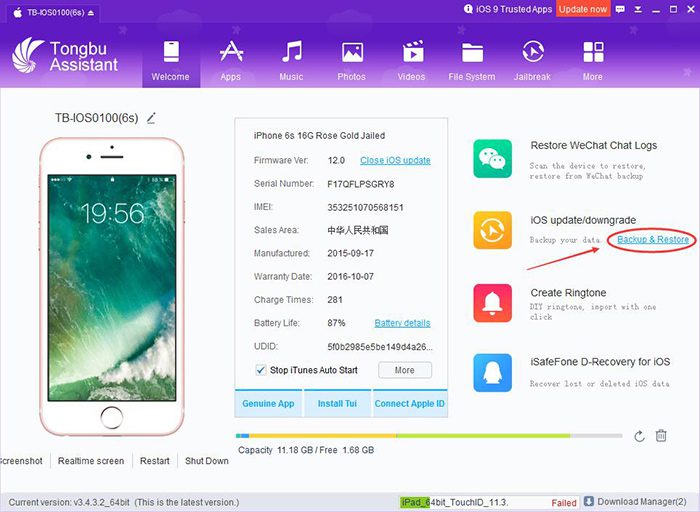
Step 7: Select the backup in the list and click “Restore.”



Step 8: Once done, check out the app, and you will find the old data.
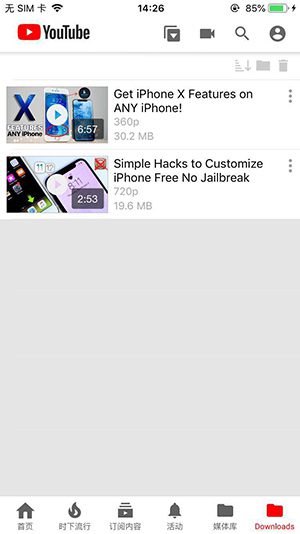
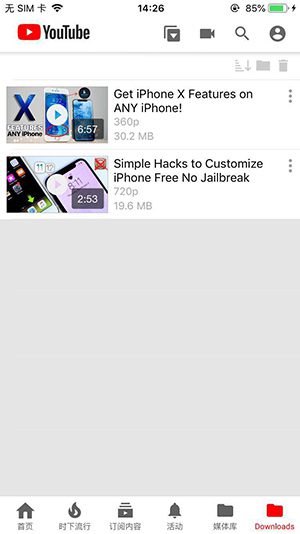
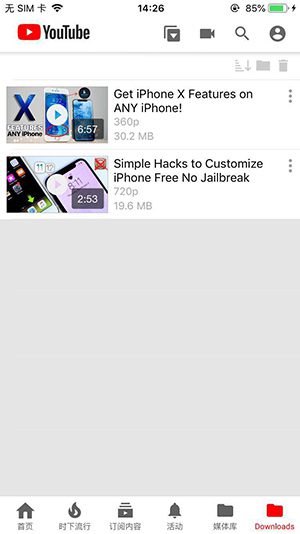
Related Apps
Latest News
- What is the fastest way to get money in Kick the Buddy game?
- What is Blacklist App and how to use it to an-ti revokes on iOS?
- What is the best weapon in Shadow Fight 2?
- What is the best vehicle in Hill Climb Racing?
- What is Hay Day cheats and how to use it?
- What is the Hill Climb Racing 2 best vehicle and some tips sharing of it







