Vad är iOS App Signer? Installera IPA-fil via iOS App Signer
Vad är iOS App Signer?
iOS IPA-signerare kan signera om appar och bunta ihop dem i ipa-filer redo att installeras på en iOS-enhet. IOS-appsignerare är en onlinetjänst. Med denna iOS-appsignerare kan du signera ipa online som du vill installera. Även om den inte är tillgänglig för nedladdning i Panda Helper eller andra tredjepartsbutiker, kan du installera det på din telefon med iOS-appsigneraren – Panda iSigner som erbjuds av Panda Helper.
Ladda ner iOS App Signer
steg 1:
Först av allt måste vi ladda ner Panda Helper VIP. Om du redan har installerat Panda Helper VIP, uppdatera den till den senaste versionen. Öppna Safari och gå till Panda Helpers officiella webbplats att ladda ner Panda Helper VIP
Download Panda Helper VIP för att använda iOS App Signer.
steg 2:
Ladda sedan ner och installera Panda iSigner. Om du är en Panda Helper VIP-användare kan du ladda ner iSigner gratis och använd den nu.
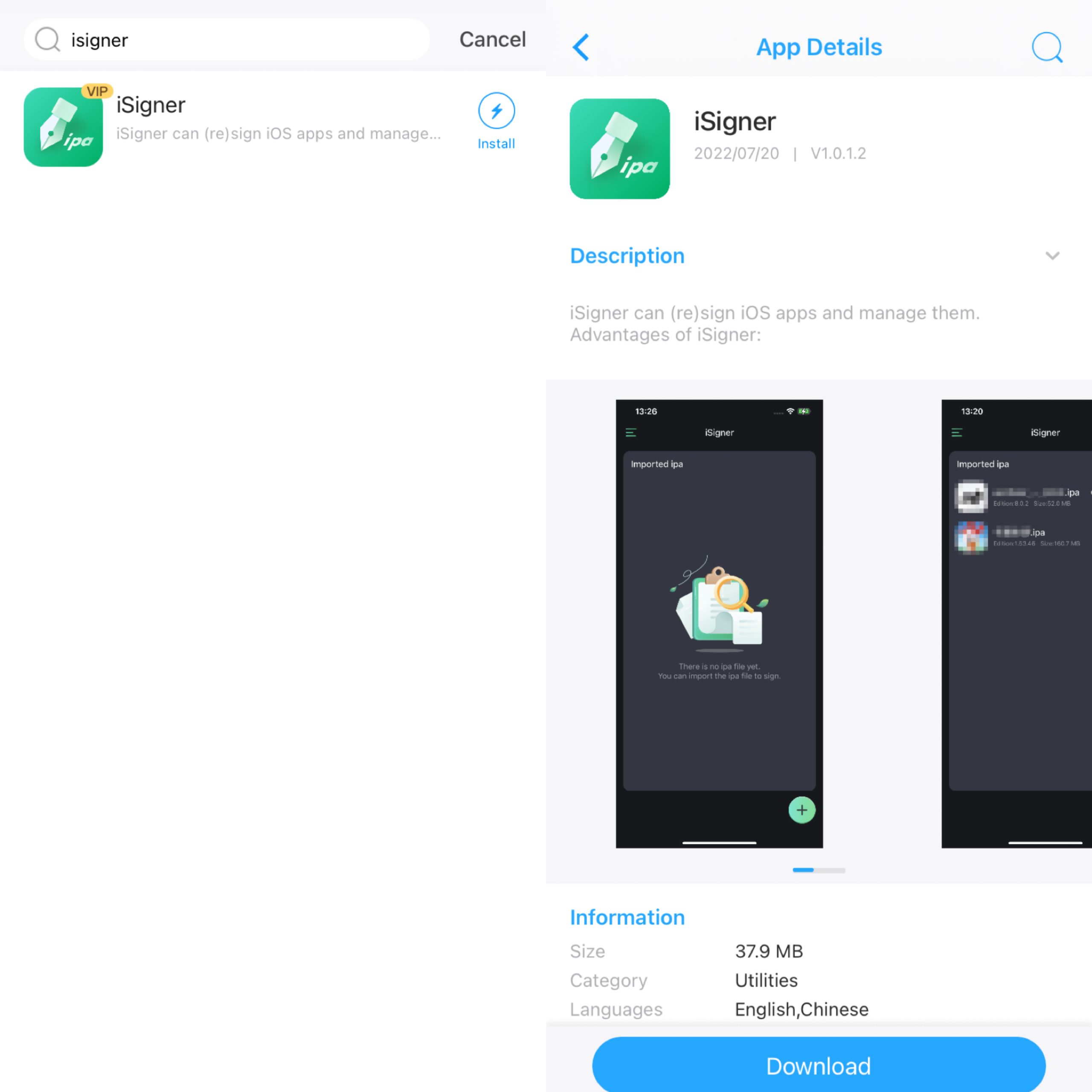
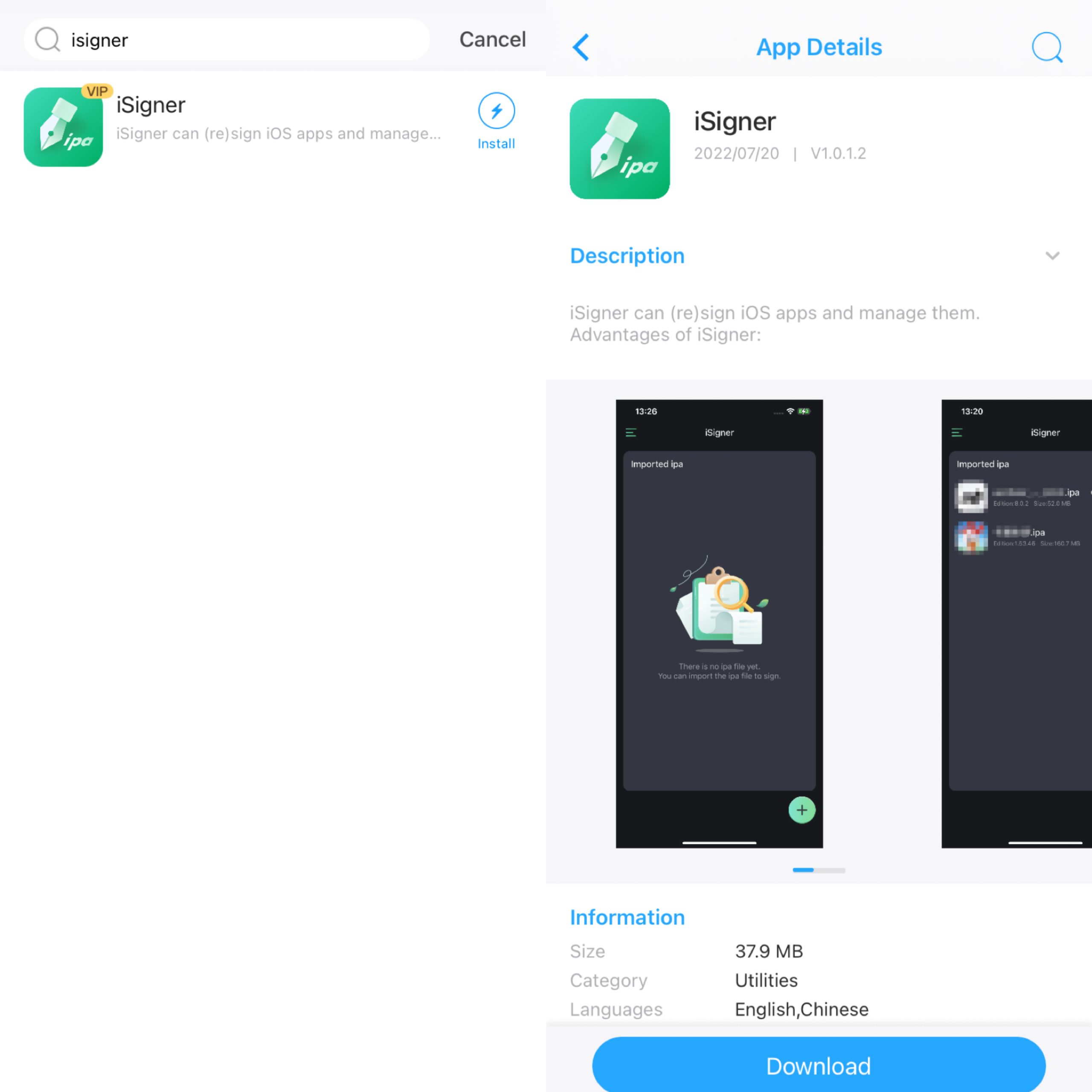
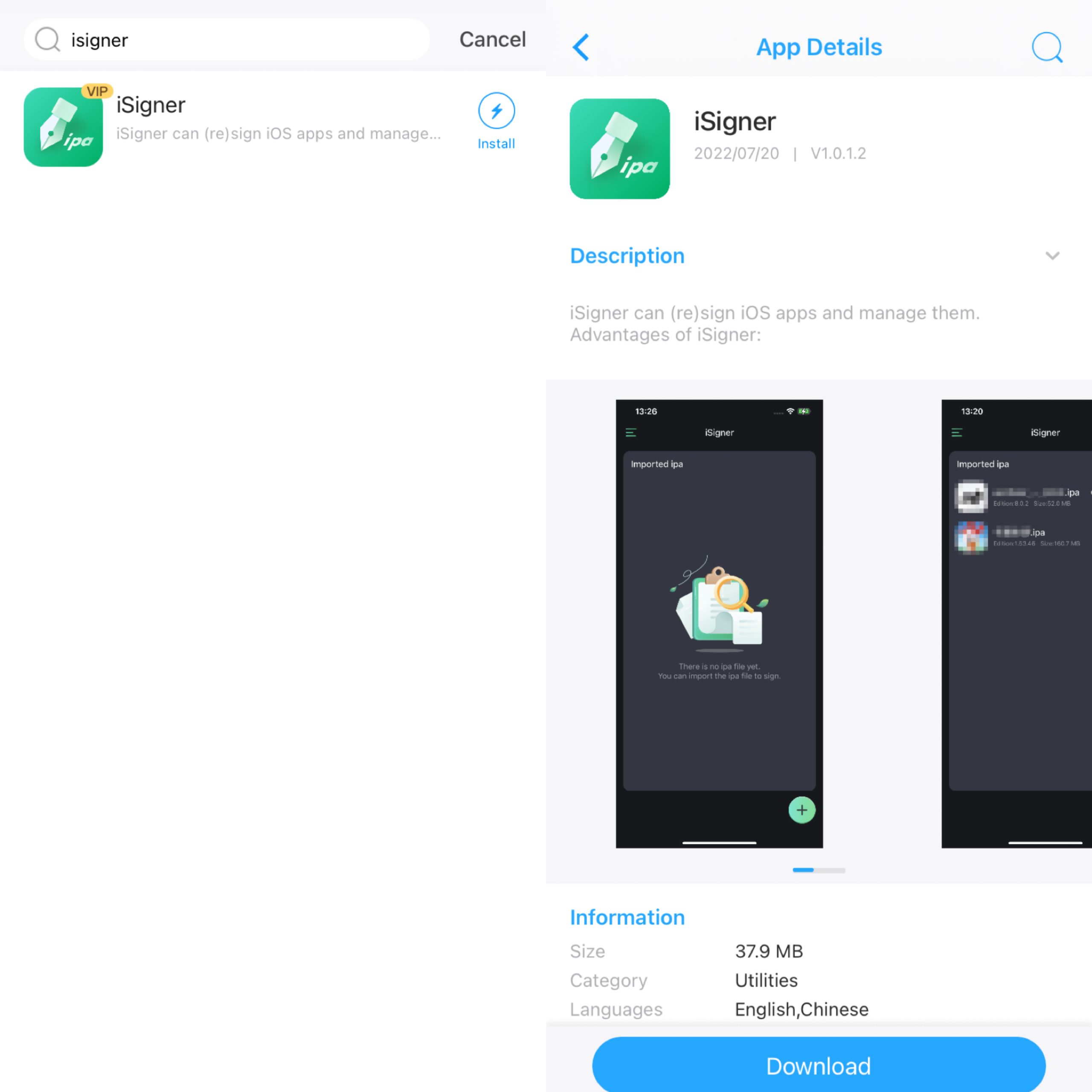
steg 3:
Välj ipa-filen du behöver logga in och öppna den i iSigner. (Om du försöker signera appen för första gången och du inte vet hur du laddar ner ipa-filer på din telefon, kan du hänvisa till vår handledning för att lära dig hur du laddar ner ipa-filer på din iPhone)
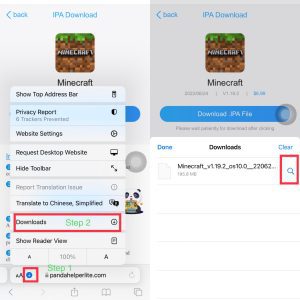
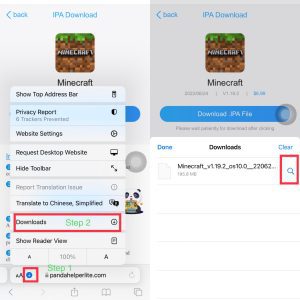
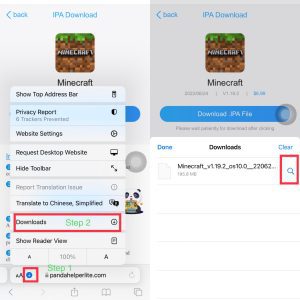
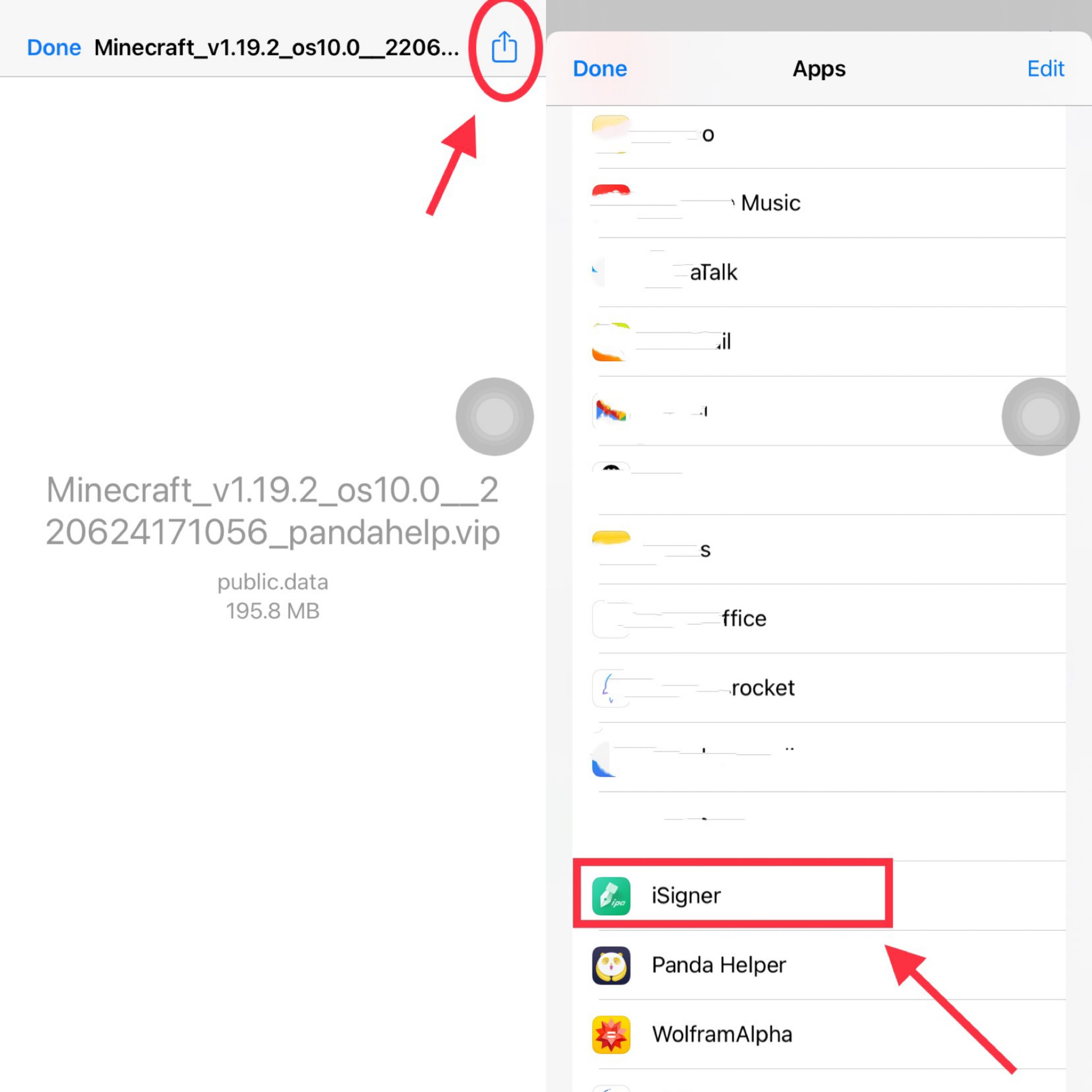
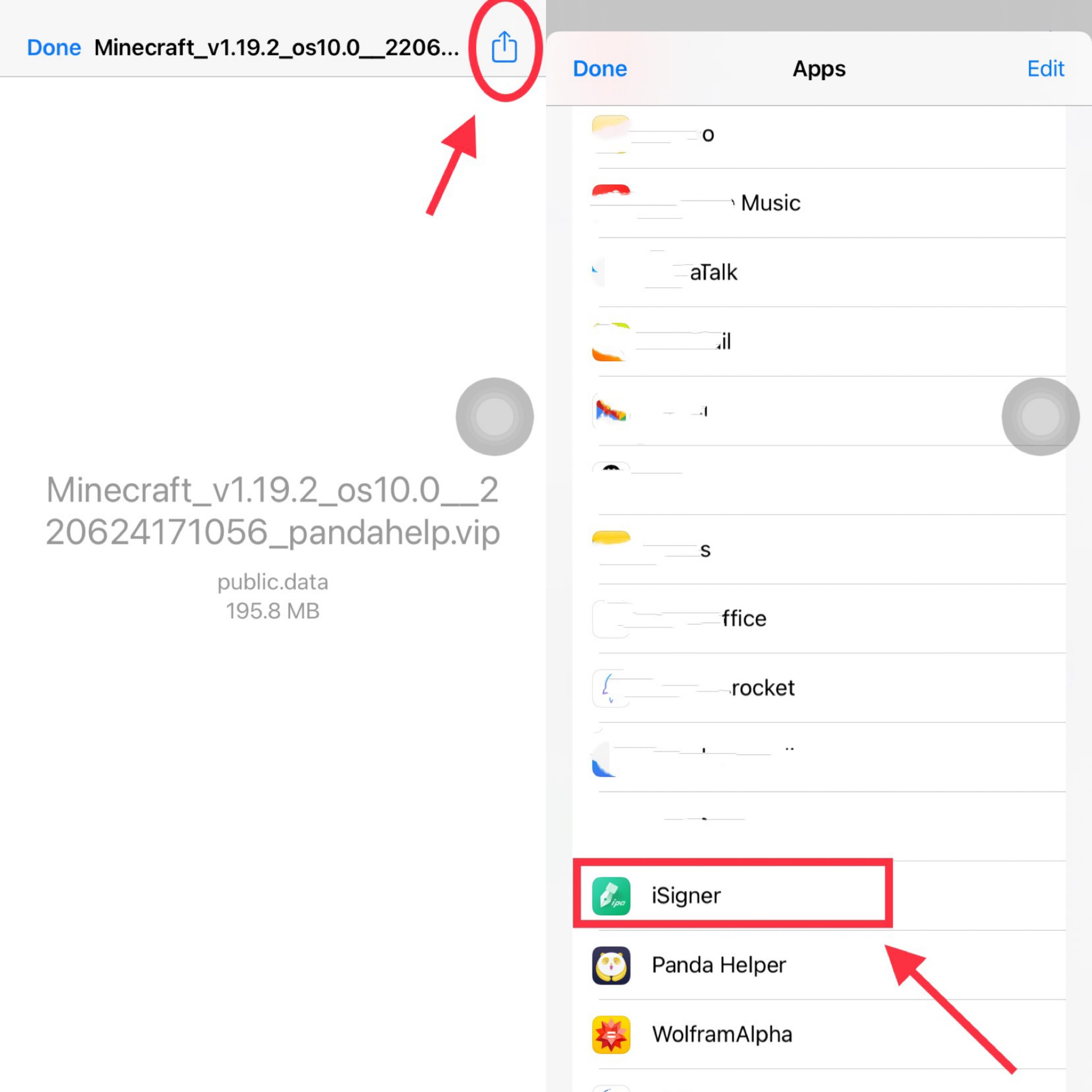
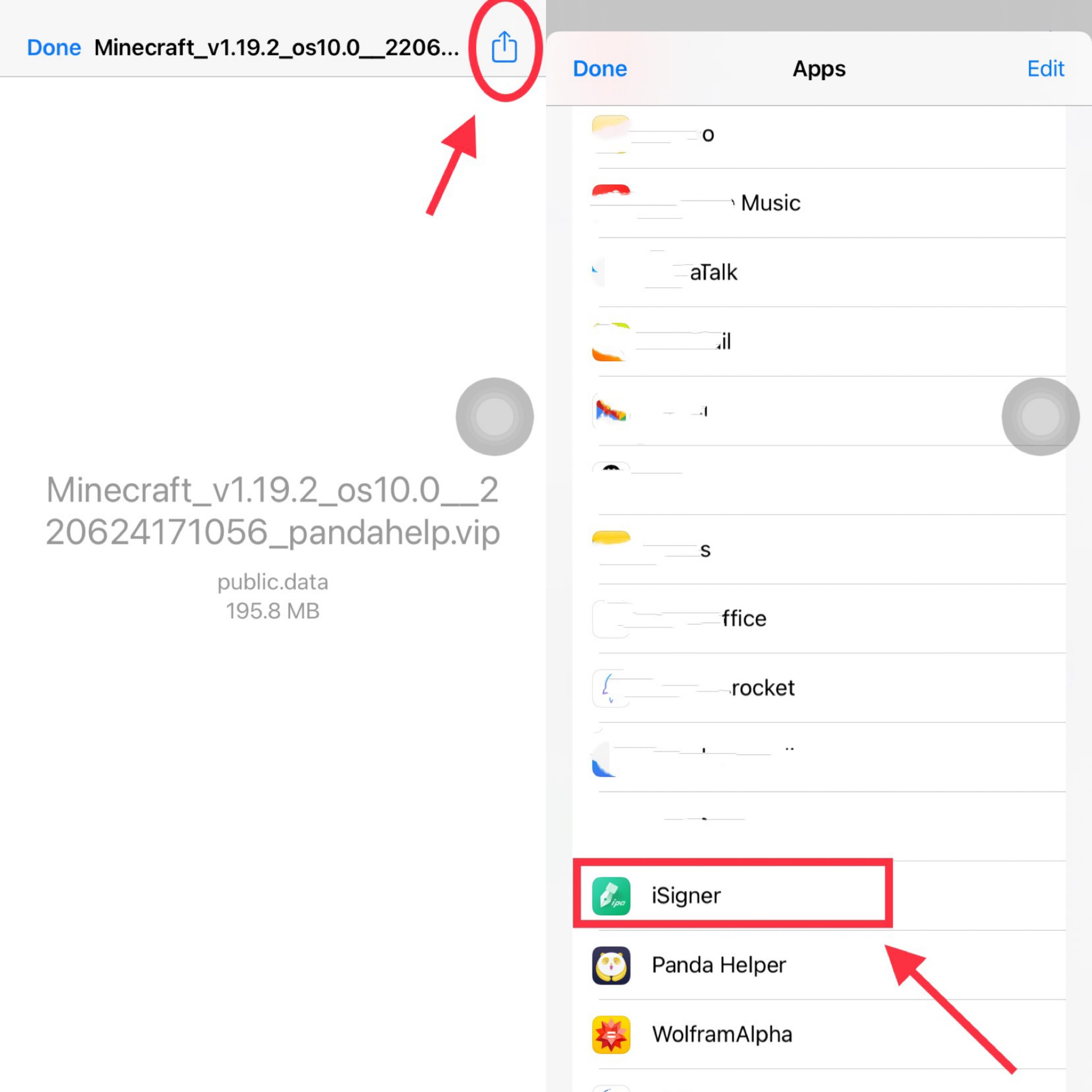
steg 4:
Öppna sedan iSigner App och ipa-filen du just laddade upp kommer att visas. Välj den IPA-fil du vill signera och klicka på den. Då kommer det att verka valet. Klicka på "Sign this ipa" när jag ringde in.
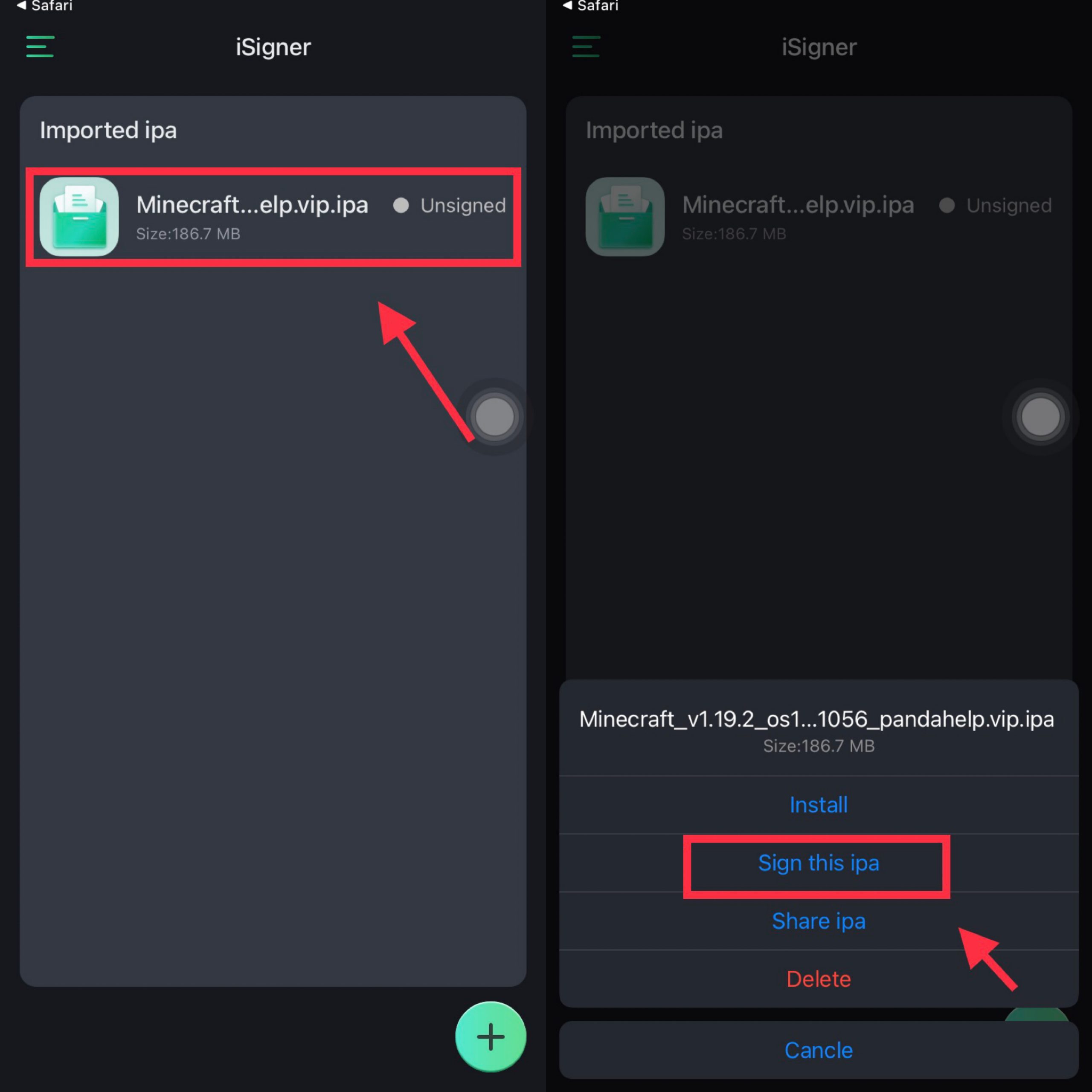
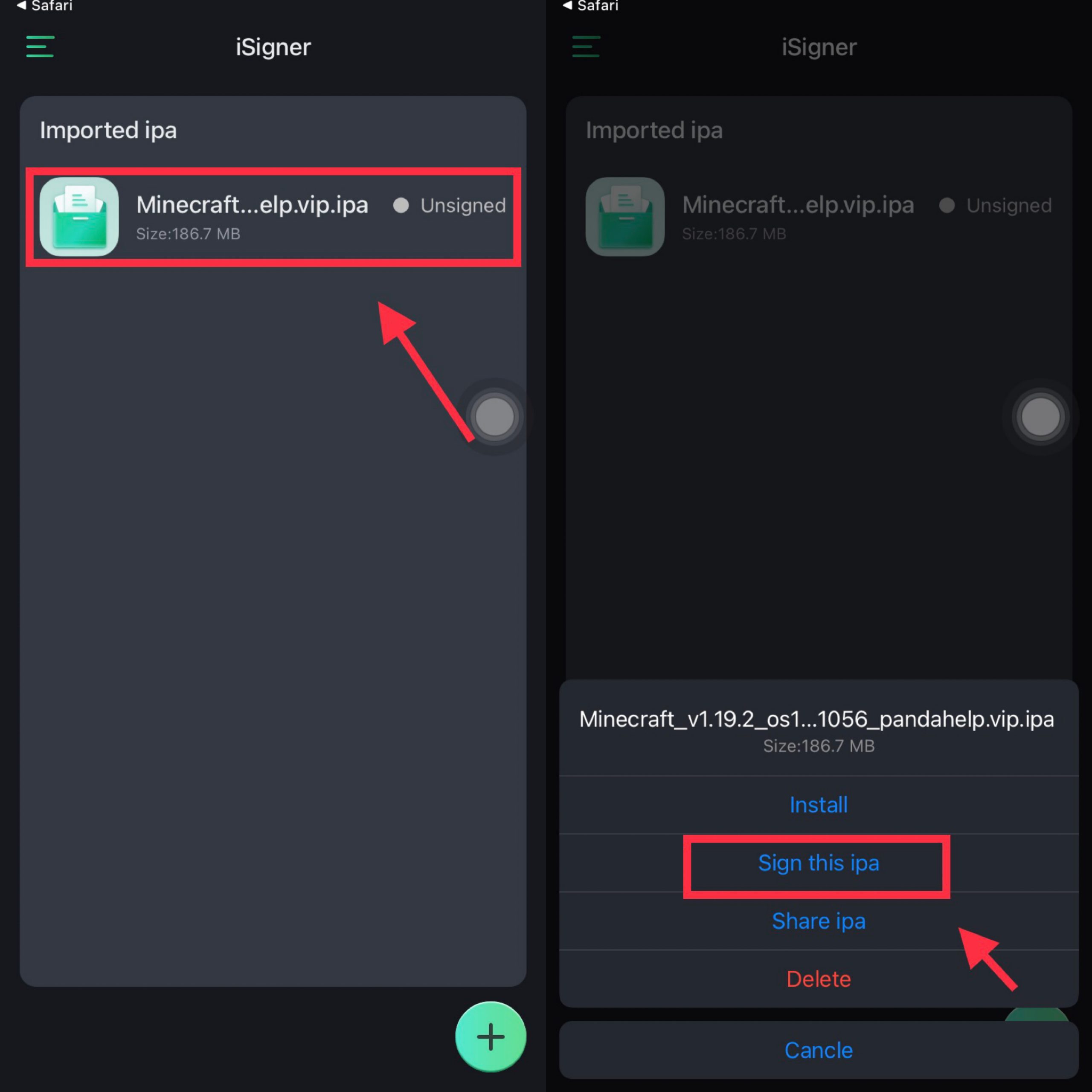
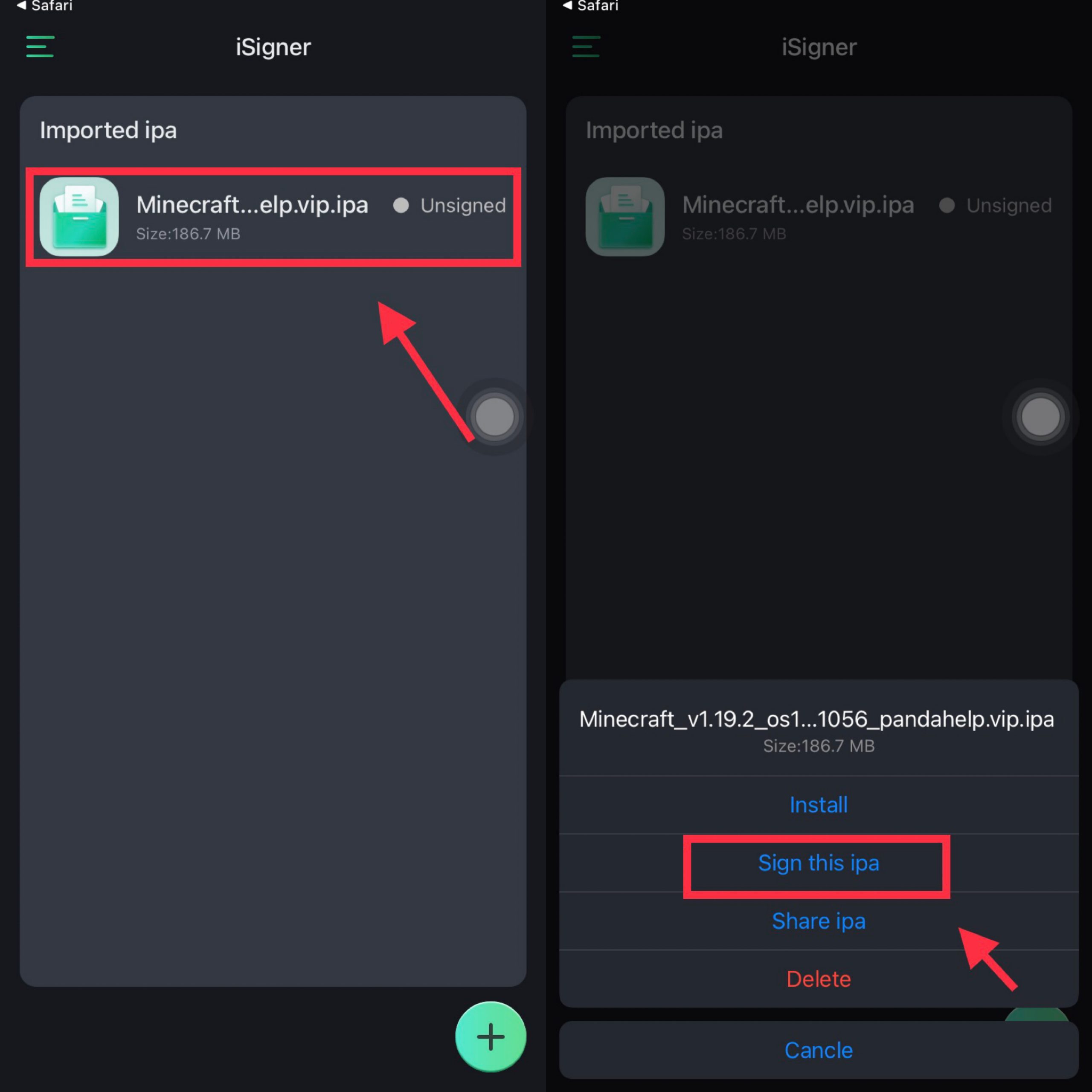
steg 5:
Signeringsprocessen måste vänta ett tag. Efter signering kommer till slut knappen Installera att visas.
Klicka sedan på installera för att installera ipa-filen på din iPhone framgångsrikt.
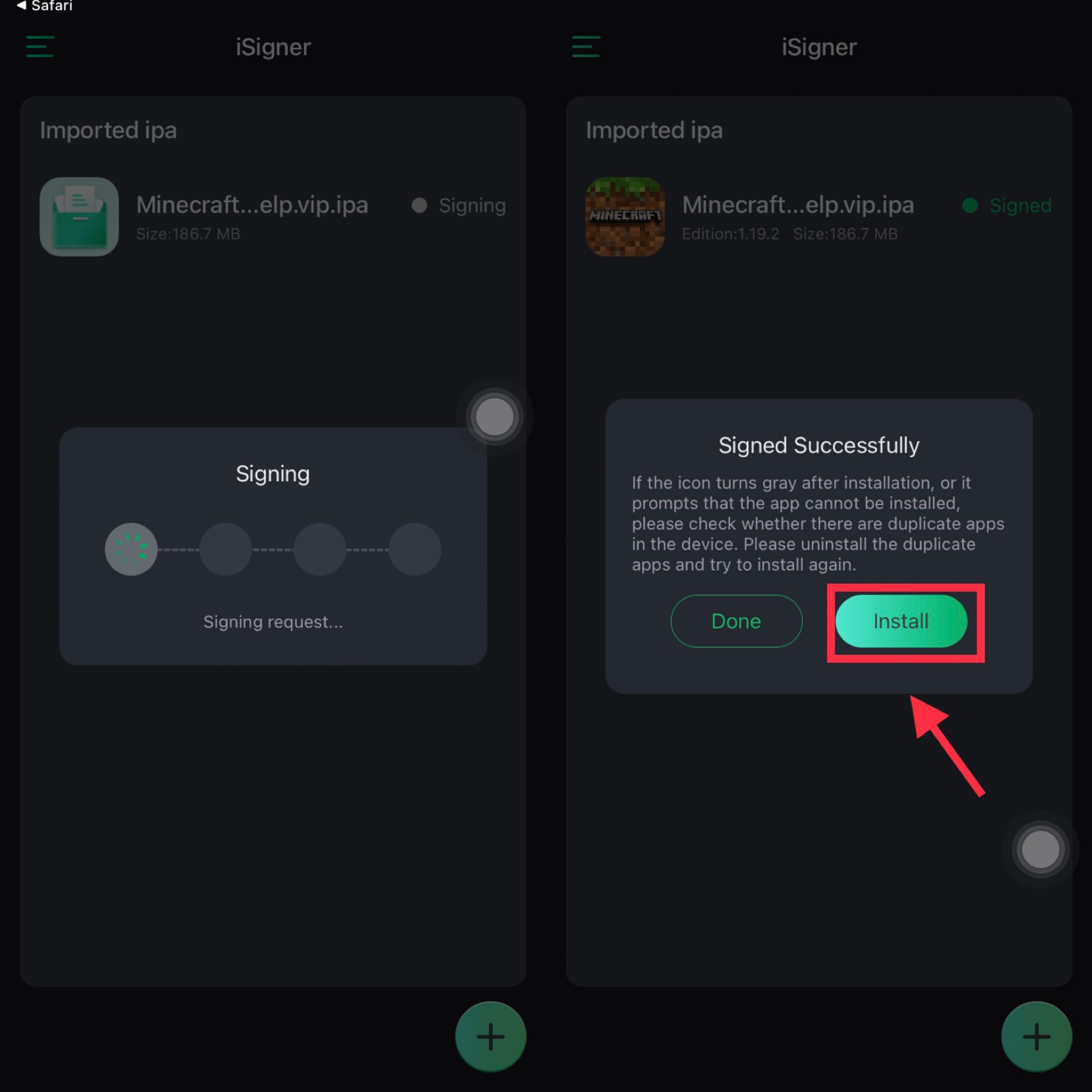
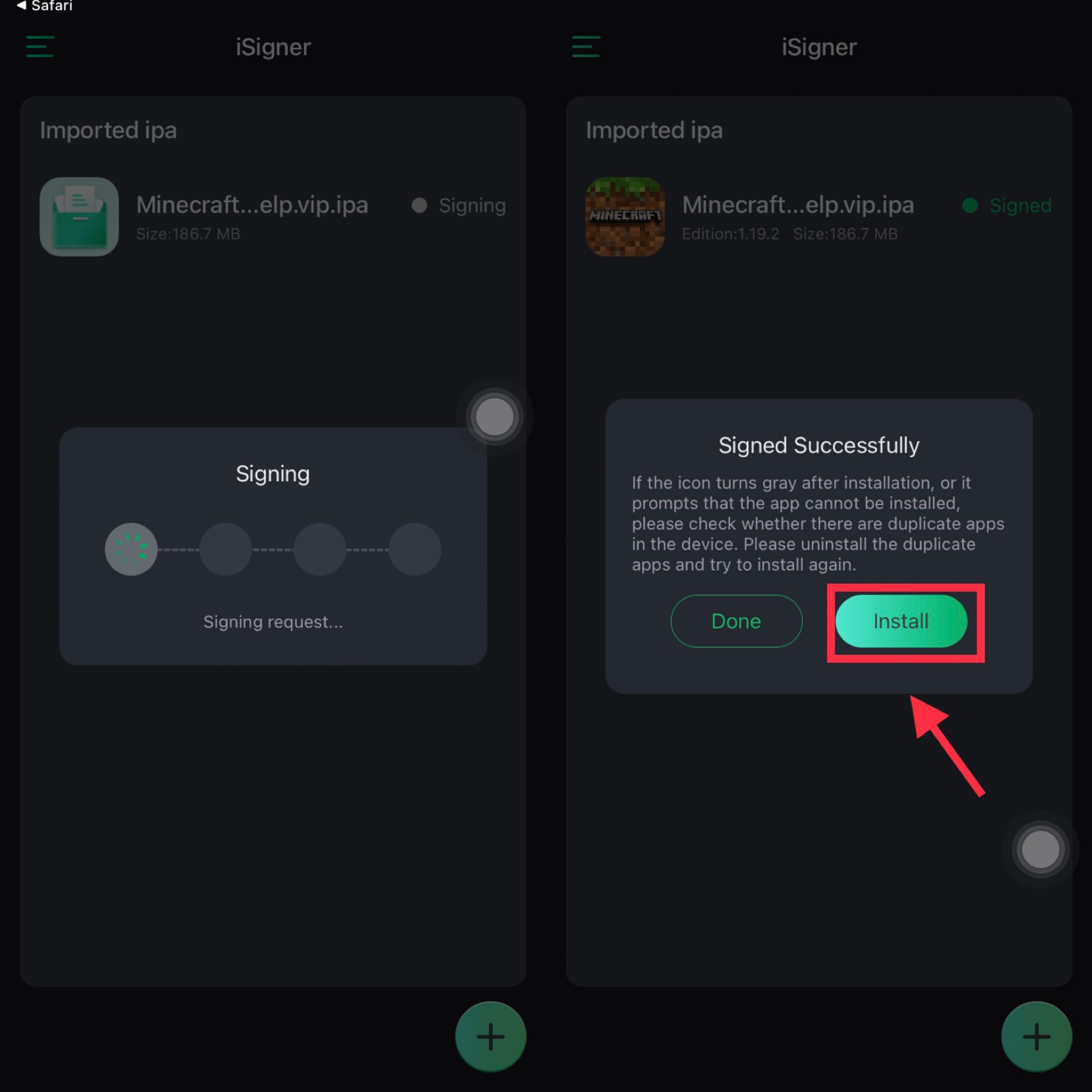
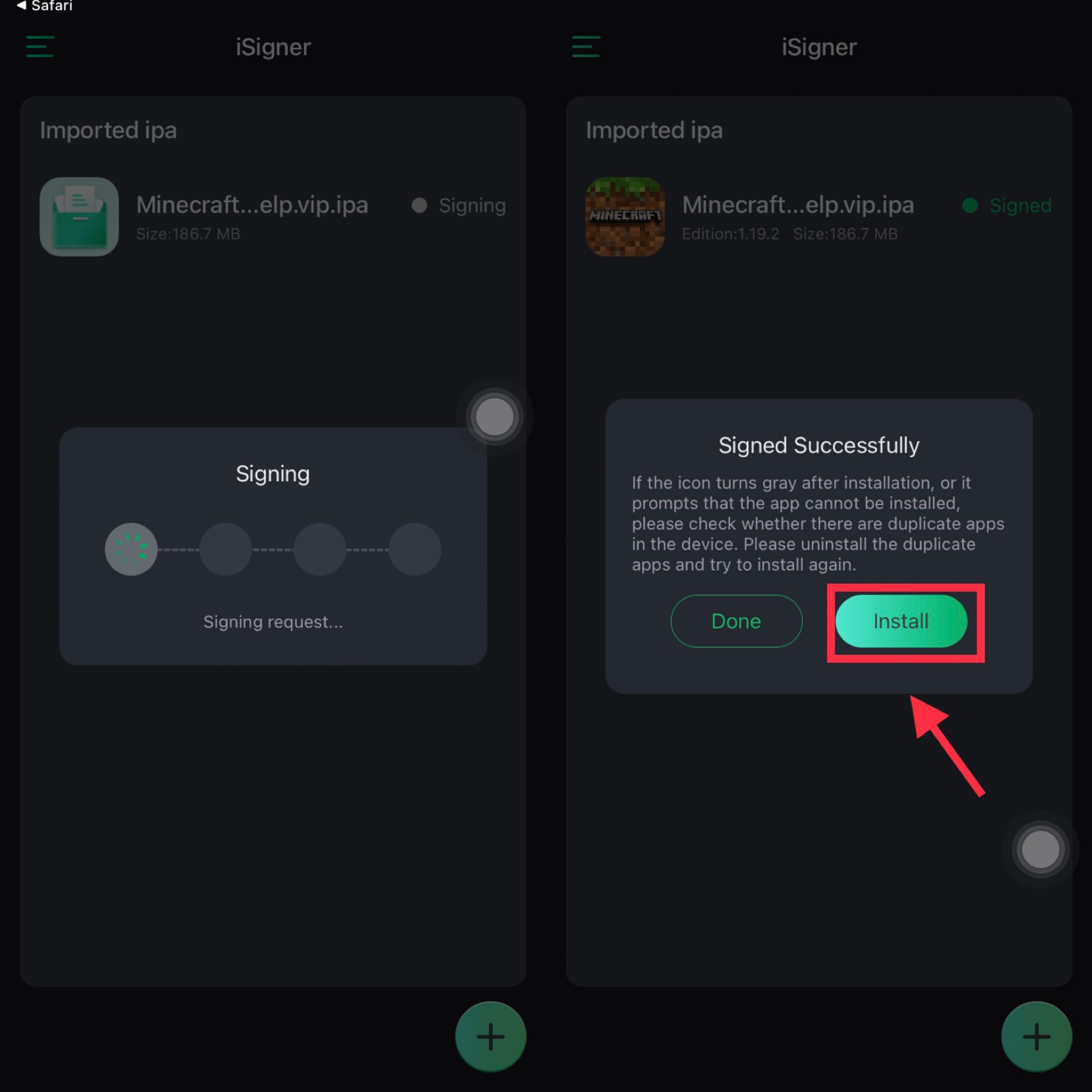
Öppna återkallade appar på Panda Helper
När certifikatet återkallas och du inte kan öppna appen normalt, ta inte bort den otillgängliga appen från din telefon. Följ stegen nedan:
steg 1
Slå på flygplansläget och se till att WI-FI är avstängt.
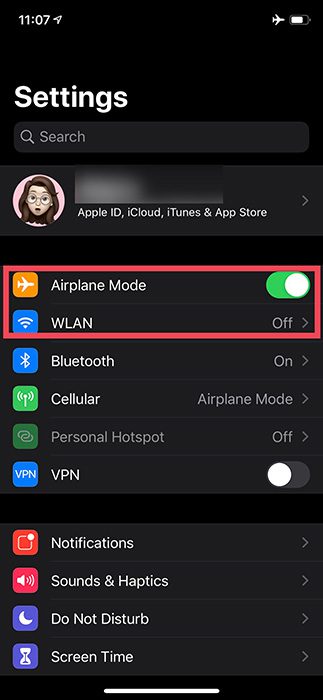
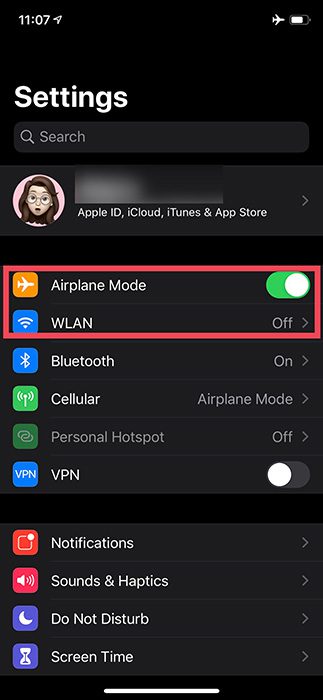
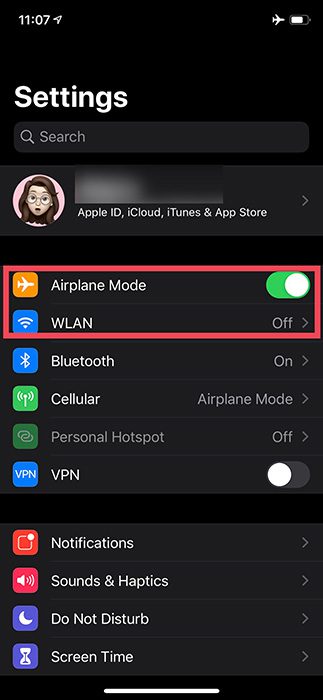
steg 2
Gå till "Inställningar-Safari" för att rensa historik och webbplatsdata.
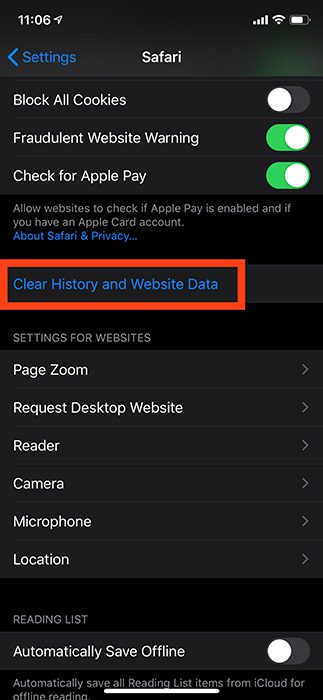
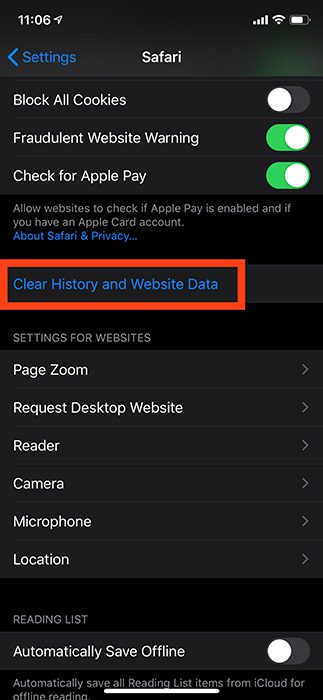
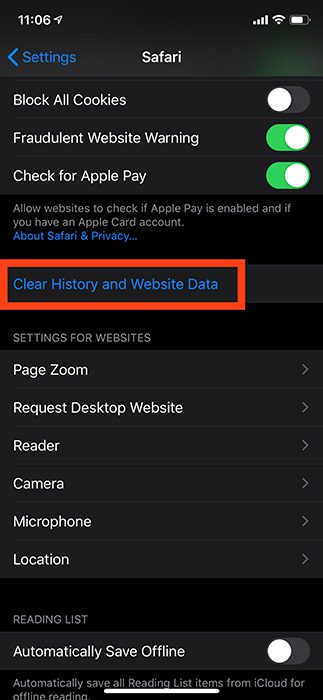
steg 3
Öppen Panda Helper och andra spel med ett utgånget certifikat. Även om de inte kan ansluta till internet nu, kan de redan öppna normalt.
steg 4
Slutligen, stäng av flygplansläget och WI-FI för att ansluta till nätverket. Gå tillbaka till apparna och nu kan du öppna den återkallade appen.
Den tillgängliga tiden är kort och kan endast användas tillfälligt. Även om du inte stänger av den kan du behöva verifiera den igen efter ett tag.
Spara appdata när appar inte fungerar
Steg 1: Innan du tar bort den kraschade appen måste du skapa en ny säkerhetskopia av din iPhone för att återställa. Gå till och installera Tongbu assistent att göra en säkerhetskopia.
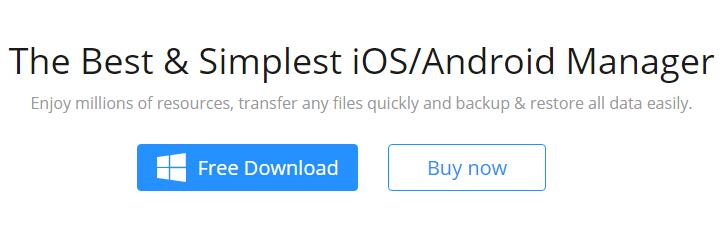
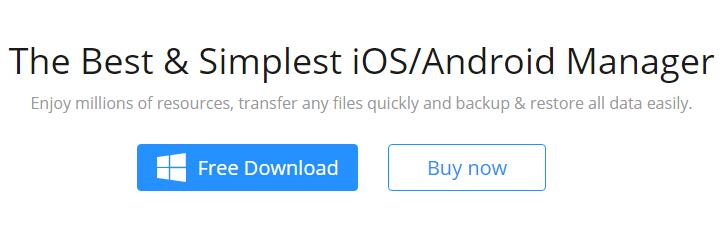
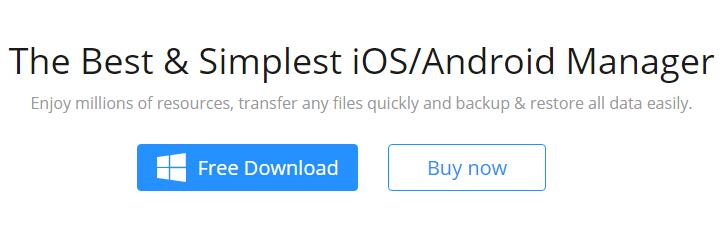
Steg 2: Öppna Tongbu Assistant och anslut iPhone till en dator med en datakabel.
Steg 3: Klicka på "Backup & Restore" när Tongbu Assistant känner igen enheten.
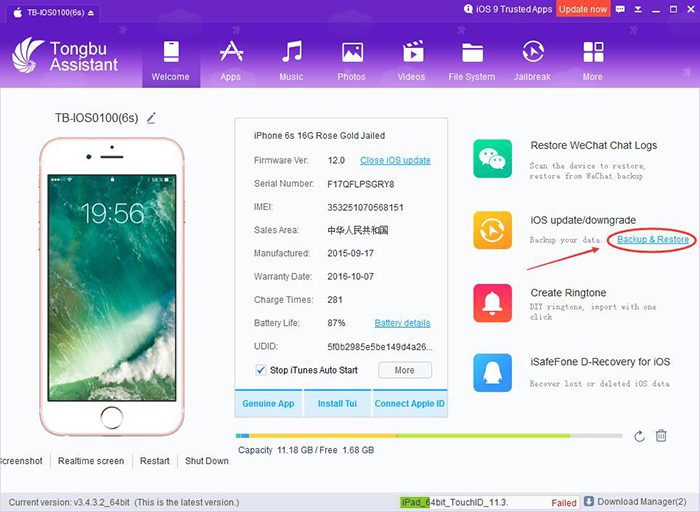
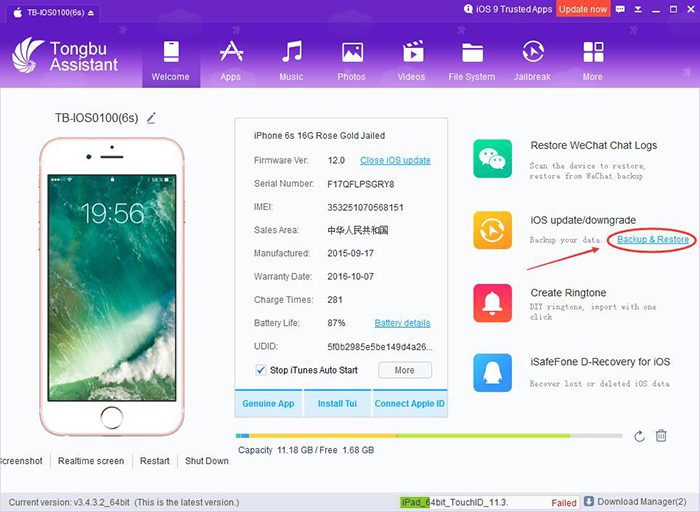
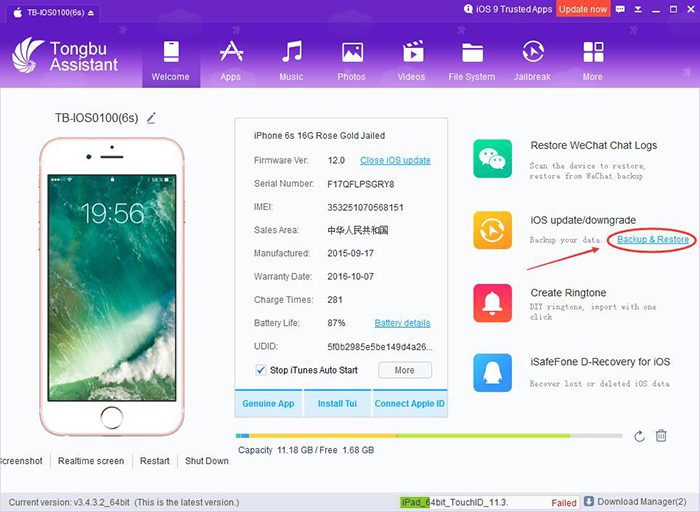
Steg 4: Klicka på "Skapa säkerhetskopia" och välj att göra en ny säkerhetskopia. Det behöver ta ett tag för säkerhetskopieringen att slutföras.
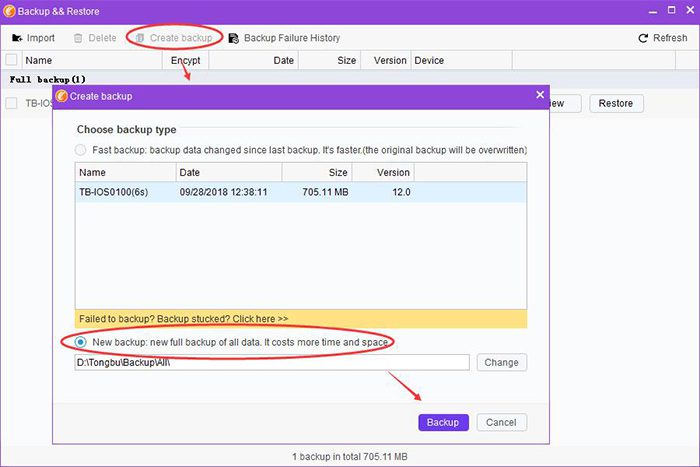
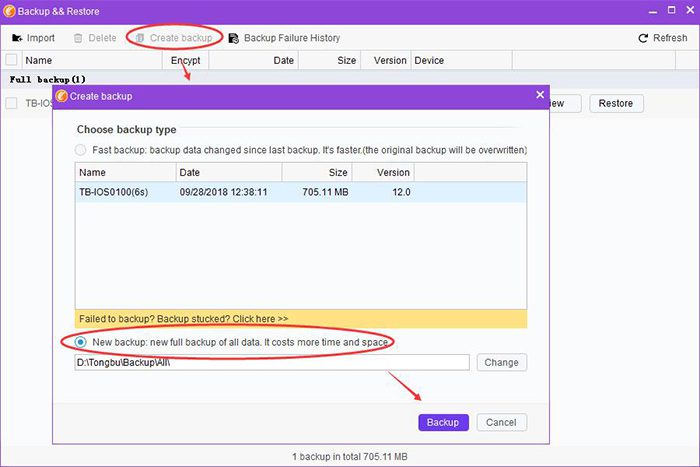
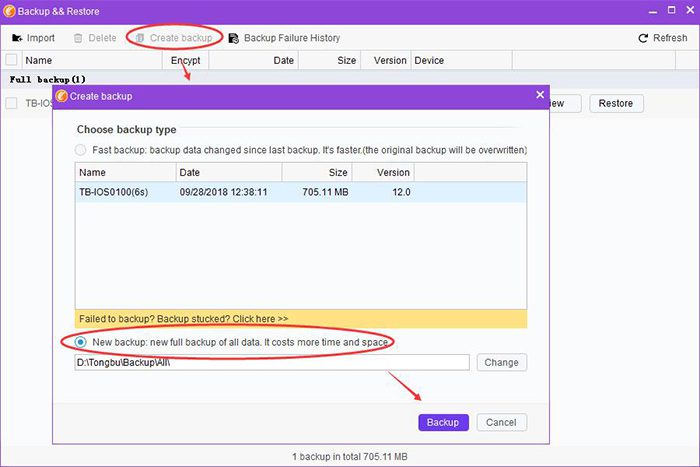
Steg 5: När du är klar kan du ta bort den kraschade appen. Och ladda om den från Panda Helper.
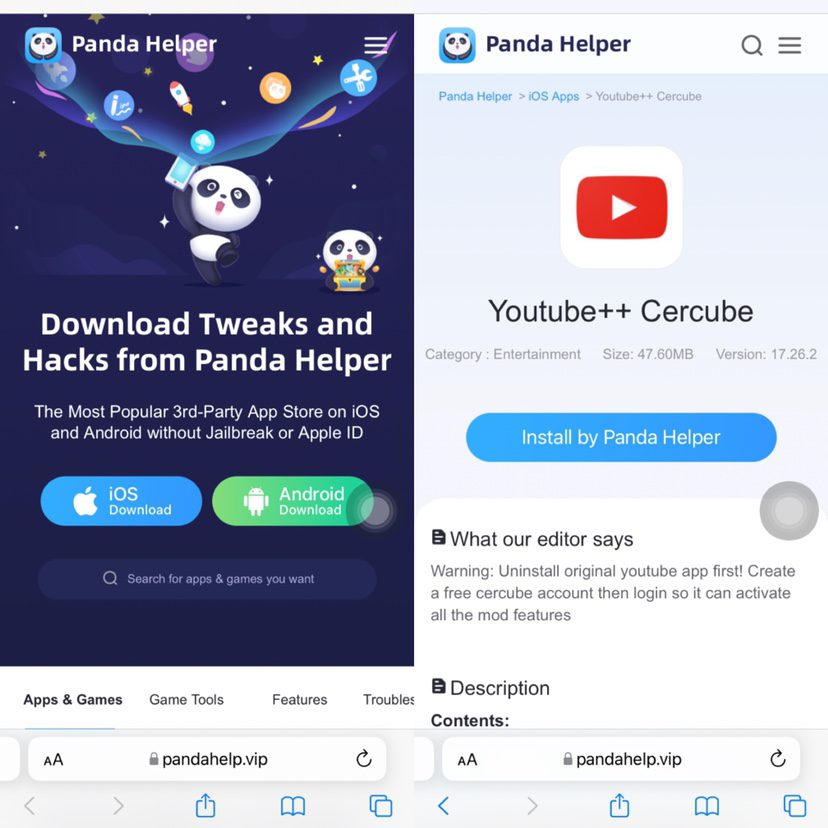
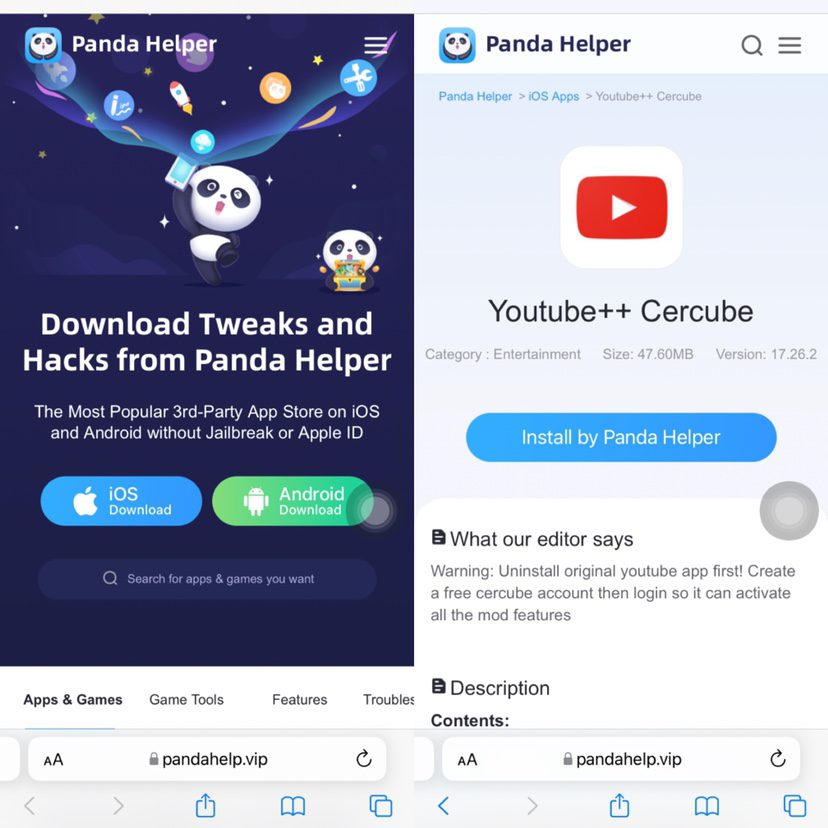
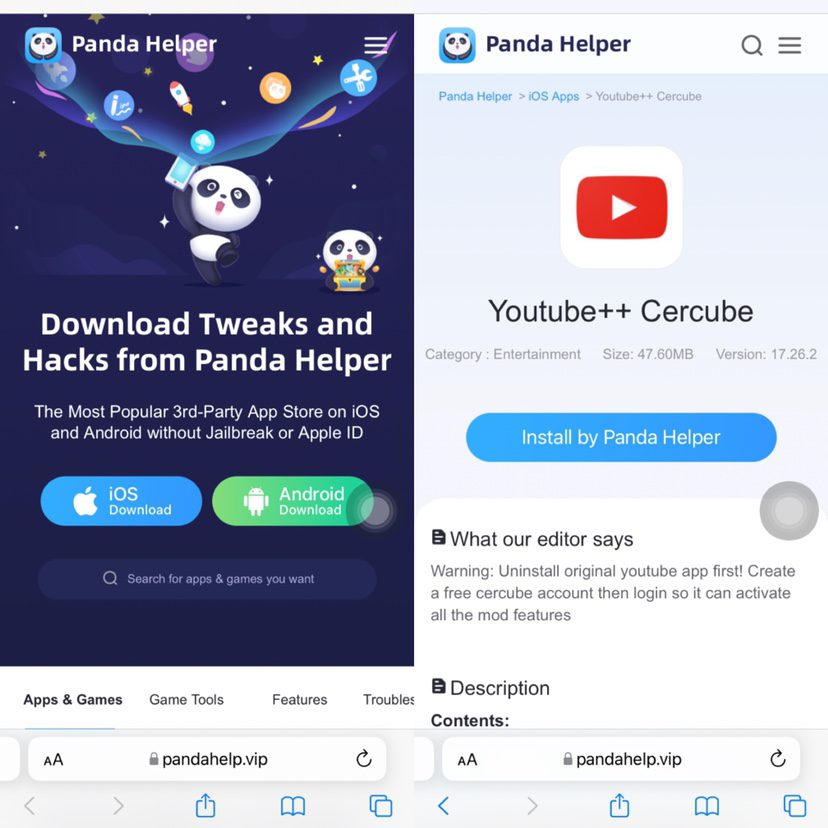
Steg 6: Öppna sedan Tongbu Assistant för att återställa data. Klicka på "Backup & Restore".
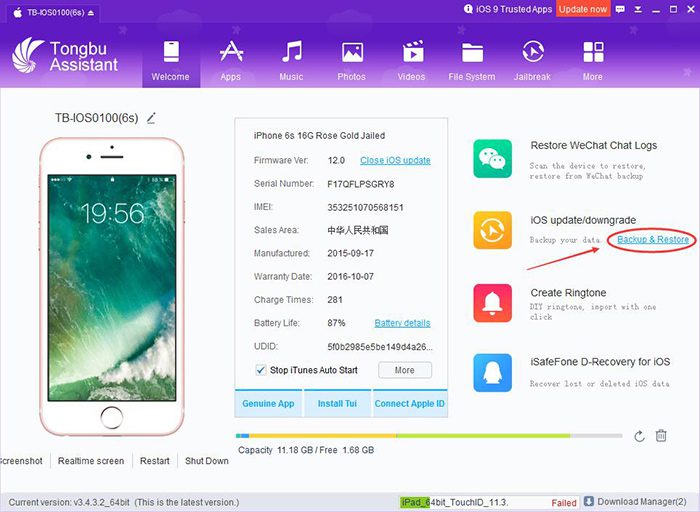
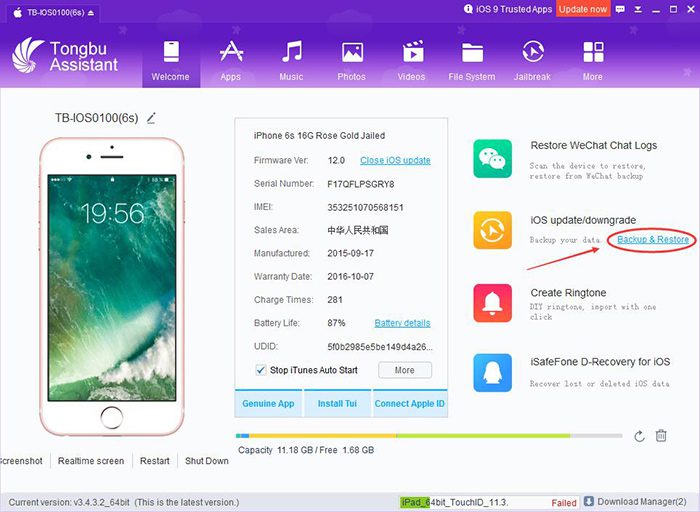
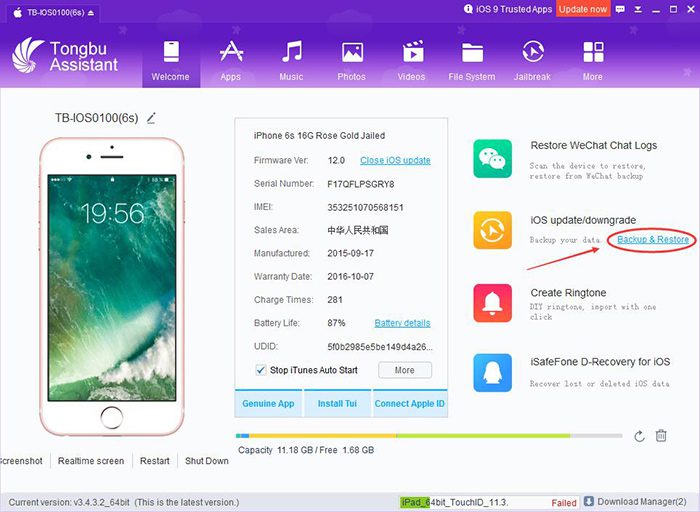
Steg 7: Välj säkerhetskopian i listan och klicka på "Återställ".



Steg 8: När du är klar, kolla in appen, så hittar du den gamla informationen.
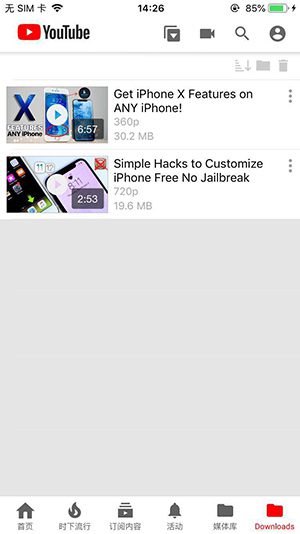
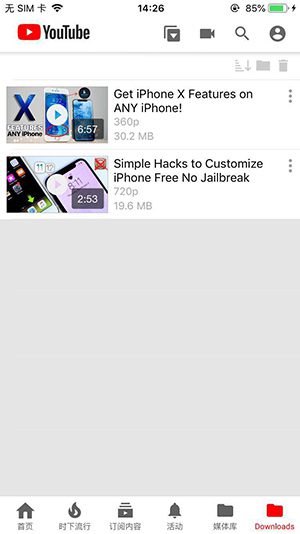
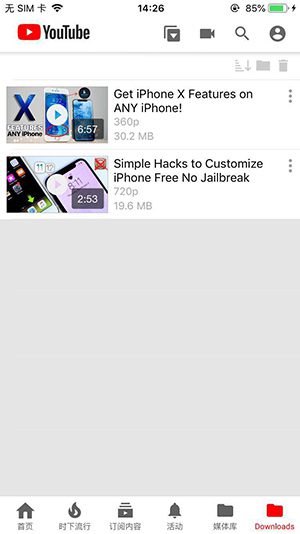
Relaterade appar
Senaste nytt
- Vilket är det snabbaste sättet att få pengar i Kick the Buddy-spelet?
- Vad är Blacklist App och hur man använder den för att an-ti återkalla på iOS?
- Vilket är det bästa vapnet i Shadow Fight 2?
- Vilken är den bästa bilen i Hill Climb Racing?
- Vad är Hay Day fusk och hur man använder det?
- Vad är det Hill Climb Racing 2 bästa fordon och några tips om att dela det







