Como você altera o DNS no iPhone ou iPad?
O que é DNS?
Hoje, gostaria de compartilhar como alterar o DNS no iPhone ou iPad. E vamos aprender o que é DNS primeiro.
DNS significa Sistema de Nomes de Domínio. É um sistema que traduz nomes de domínio em endereços IP. Cada dispositivo conectado à Internet recebe um endereço IP exclusivo, uma sequência de números que identifica a localização do dispositivo na Internet. No entanto, os endereços IP podem ser difíceis para os humanos lembrarem e usarem. É aí que entra o DNS.
O DNS funciona como uma lista telefônica para a Internet. Quando você digita um nome de domínio em seu navegador da Web, como “google.com”, seu dispositivo solicita que um servidor DNS traduza esse nome de domínio em um endereço IP. O servidor DNS procura o endereço IP associado a esse nome de domínio e o envia de volta ao seu dispositivo. Seu dispositivo usa esse endereço IP para se conectar ao site solicitado.
O DNS é um componente crítico da infraestrutura da Internet. Ele permite que os usuários acessem sites e outros recursos on-line usando nomes de domínio fáceis de lembrar, em vez de ter que se lembrar de longas sequências de números. O DNS também ajuda a melhorar a velocidade e a eficiência das conexões com a Internet, permitindo que os dispositivos localizem rápida e facilmente os recursos de que precisam na Internet.
Como Cambiar DNS no iPhone
Às vezes você precisa mudar seu DNS para fazer uma rede suave em iOS, mas você não sabe como fazer isso. Siga este guia detalhado para obtê-lo.
Conecte o WIFI e execute as etapas a seguir.
1. Vá para Configurações e abra WLAN ou WI-FI.
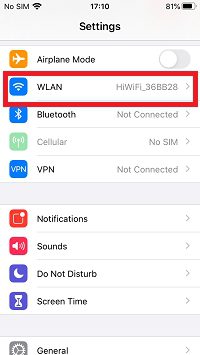
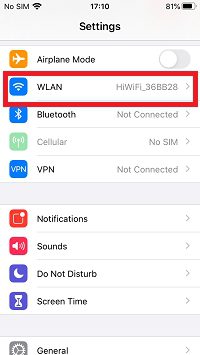
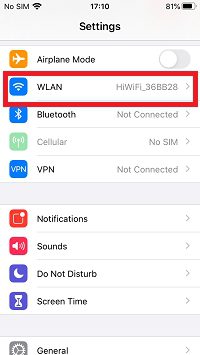
2. Toque no botão “i”, encontre “Alterar DNS” e toque nele.
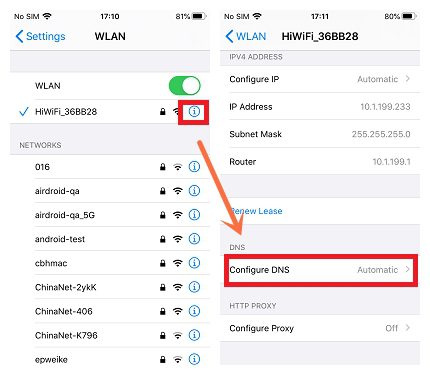
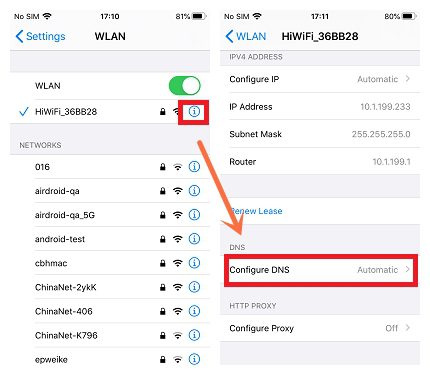
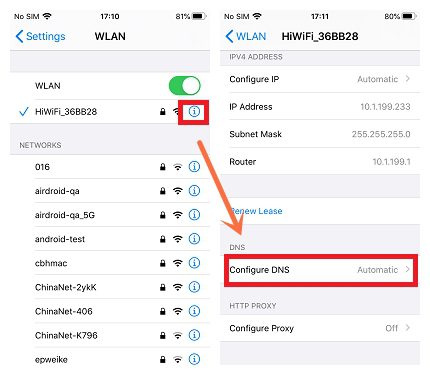
3. Selecione “Manual” e exclua o servidor DNS existente.
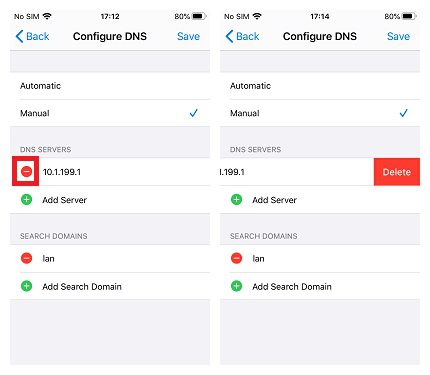
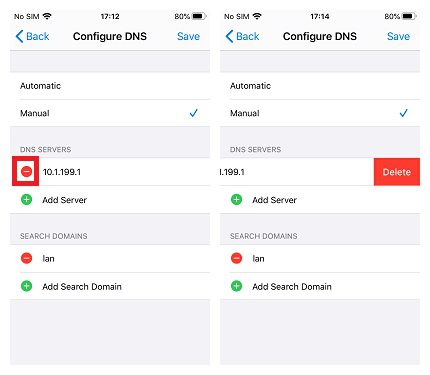
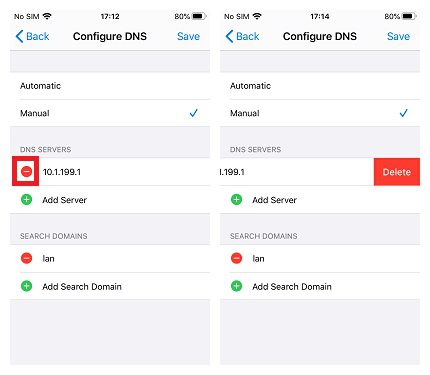
4. Adicione dois servidores DNS e toque em “Salvar”.
Usamos endereços IP 8.8.8.8 e 114.114.114.114 de servidores DNS, por exemplo. É o mesmo método para adicionar outros servidores DNS que você deseja.
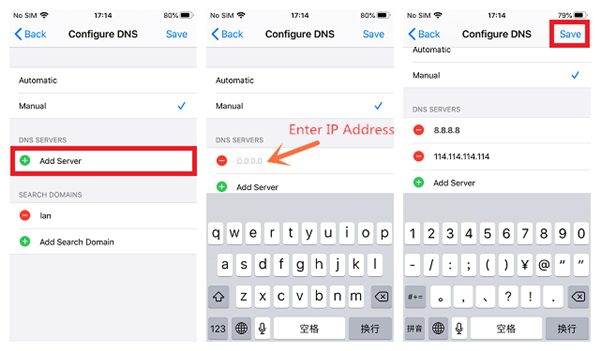
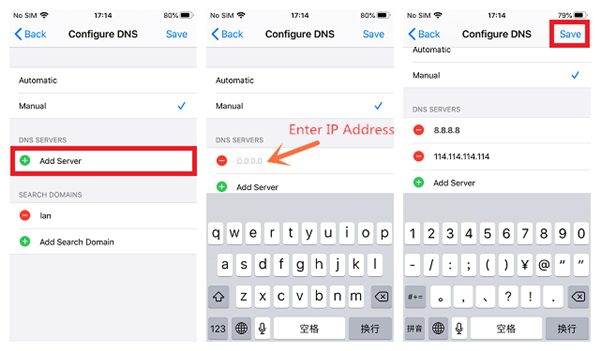
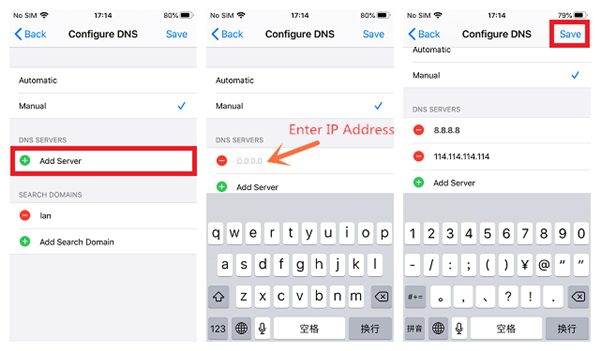
Nota: Se quiser usar o servidor DNS anterior novamente, volte para “Configurar DNS”, selecione “Automático” e toque em “Salvar”. O último servidor DNS retornará.
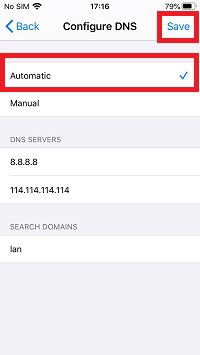
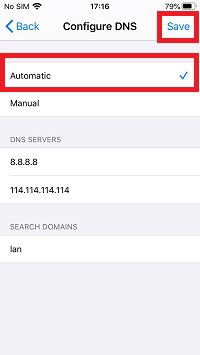
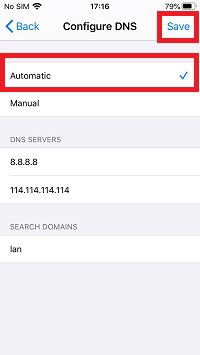
Acima estão as etapas detalhadas de como alterar o DNS no iPhone.
Aplicativos relacionados
Últimas notícias
- Como você consegue os cheats do Mighty Party em seus dispositivos?
- Guia Bus Simulator Ultimate 2023: revisão, dicas, mod e download
- Como você consegue o Hungry Shark Evolution em todos os tubarões do jogo?
- Como você instala o AppSync Unified após o jailbreak?
- Geometry Dash Mod APK com download gratuito de speed hack no iOS 17 sem jailbreak
- Como você altera o DNS no iPhone ou iPad?







