Wat is iOS App Signer? IPA-bestand installeren via iOS App Signer
Wat is iOS App Signer?
iOS IPA-ondertekenaars kunnen apps opnieuw ondertekenen en bundelen in ipa-bestanden die klaar zijn om op een iOS-apparaat te worden geïnstalleerd. IOS-app-ondertekenaar is een online service. Met deze iOS-app-ondertekenaar kunt u ipa online ondertekenen die u wilt installeren. Zelfs als het niet beschikbaar is om te downloaden in Panda Helper of andere winkels van derden, kunt u het op uw telefoon installeren met de iOS-app-ondertekenaar - Panda iSigner aangeboden door Panda Helper.
iOS-app-ondertekenaar downloaden
Stap 1:
Allereerst moeten we downloaden Panda Helper VIP. Als je al hebt geïnstalleerd Panda Helper VIP, werk het bij naar de nieuwste versie. Open Safari en ga naar Panda Helper's officiële website om te downloaden Panda Helper VIP.
Downloaden Panda Helper VIP om iOS App Signer te gebruiken.
Stap 2:
Download en installeer vervolgens Panda iSigner. Als u een bent Panda Helper VIP-gebruiker, u kunt downloaden iSigner gratis en gebruik het nu.
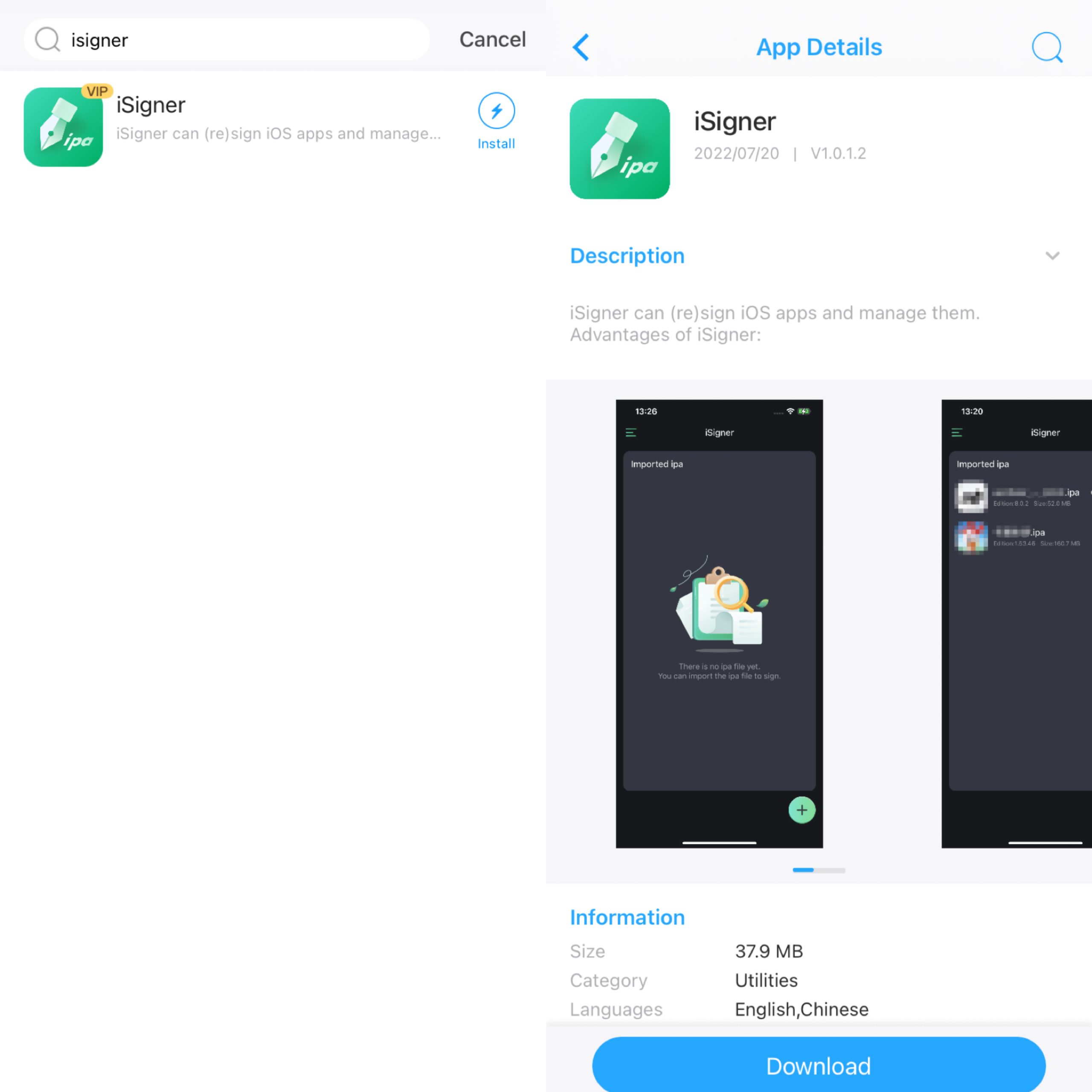
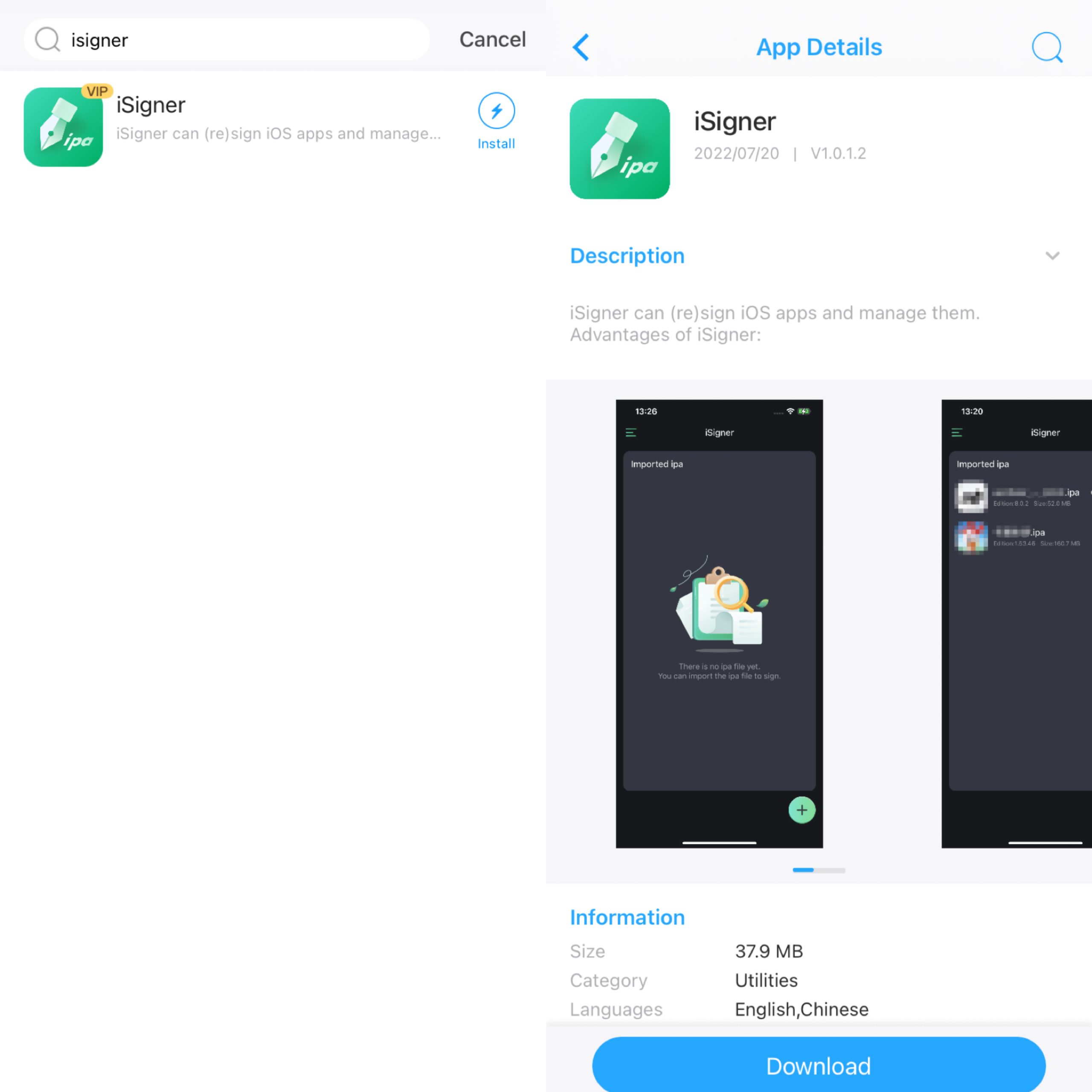
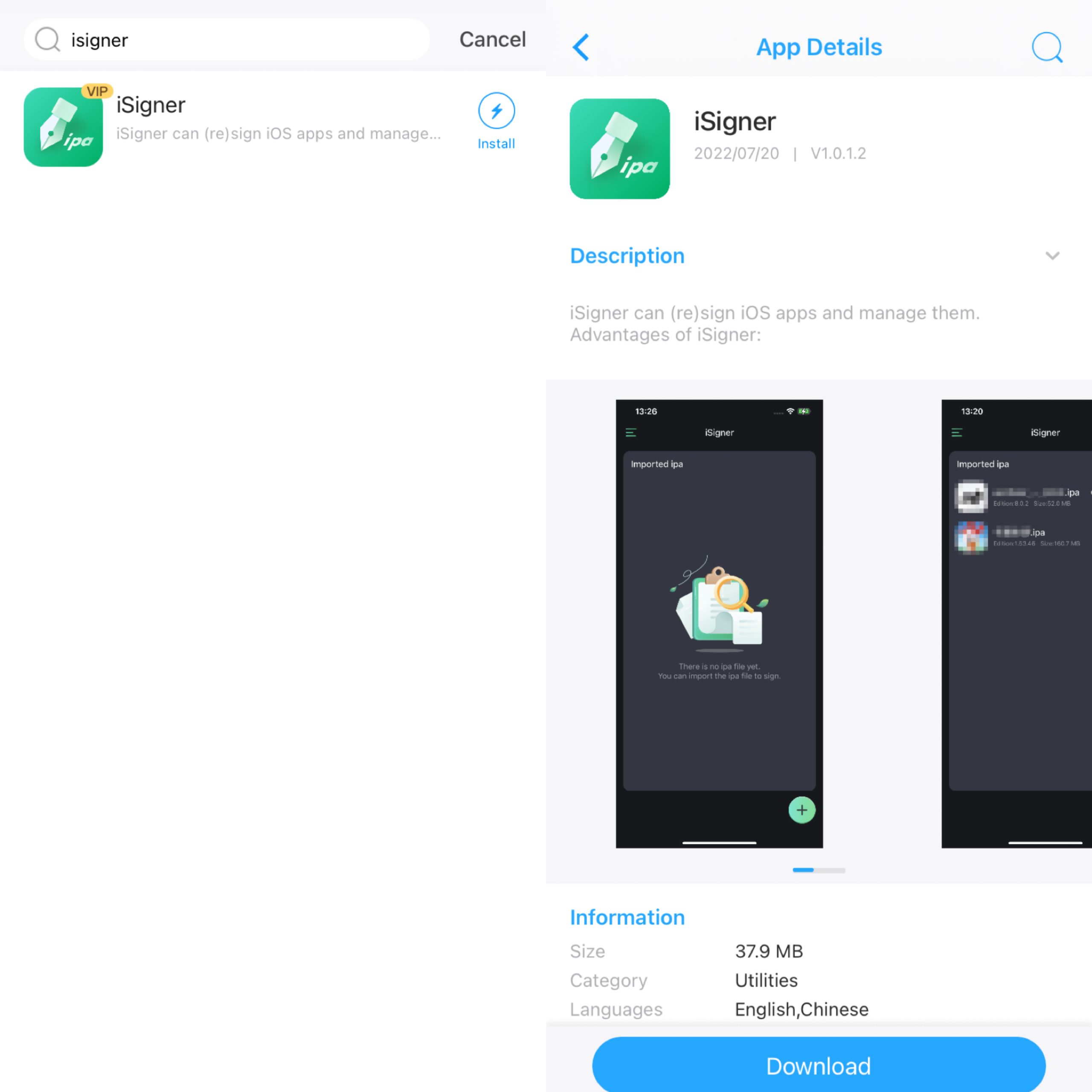
Stap 3:
Selecteer het ipa-bestand dat u moet ondertekenen en open het iSigner. (Als u de app voor het eerst probeert te ondertekenen en u weet niet hoe u ipa-bestanden op uw telefoon moet downloaden, kunt u onze tutorial om te leren hoe u de ipa-bestanden op uw iPhone kunt downloaden)
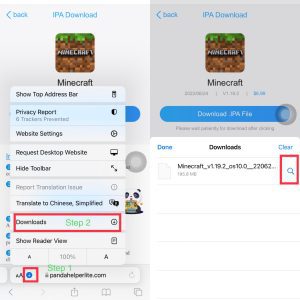
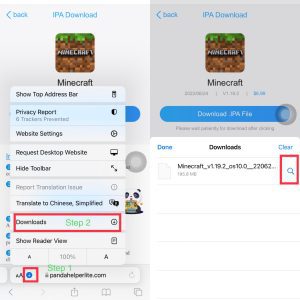
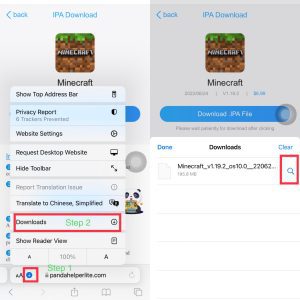
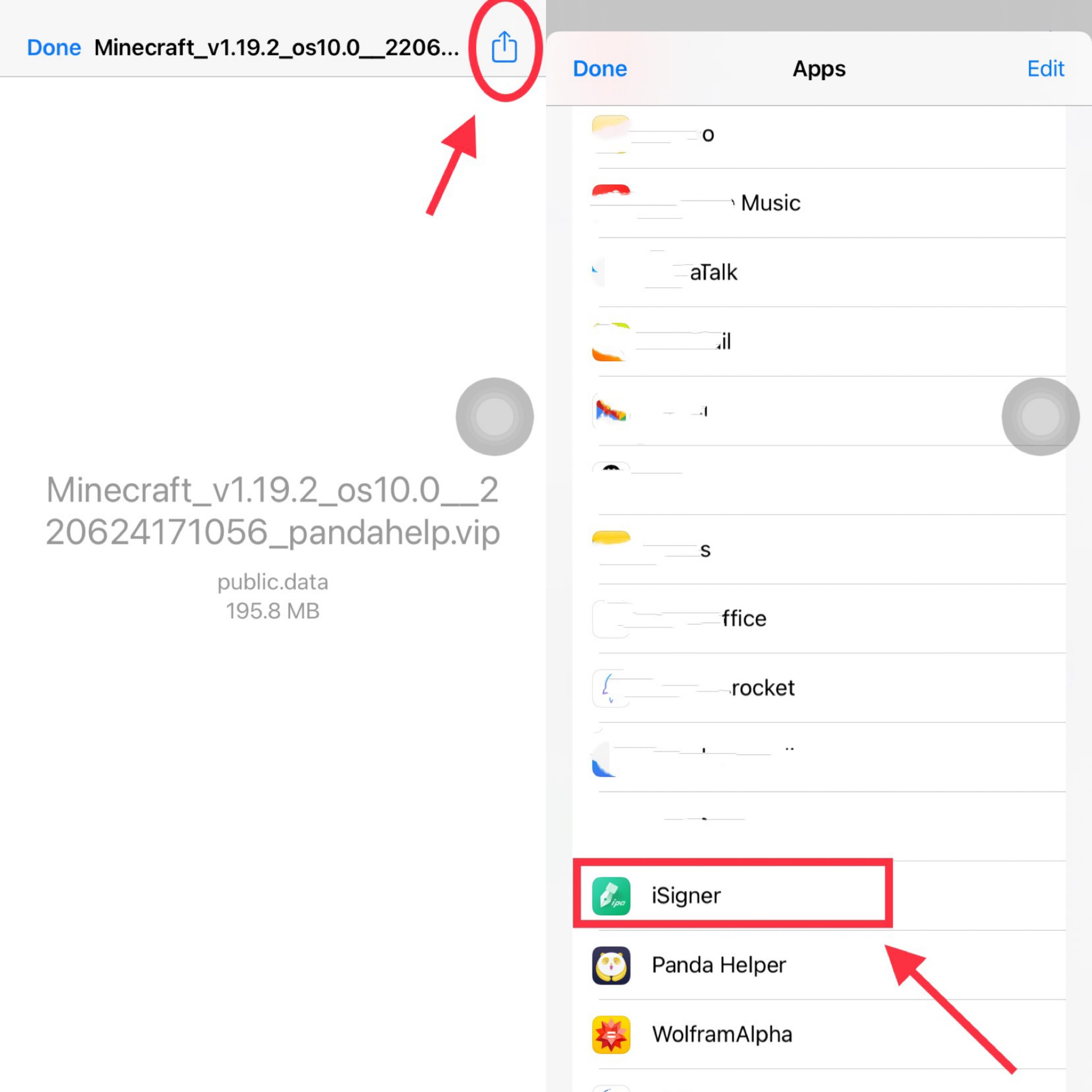
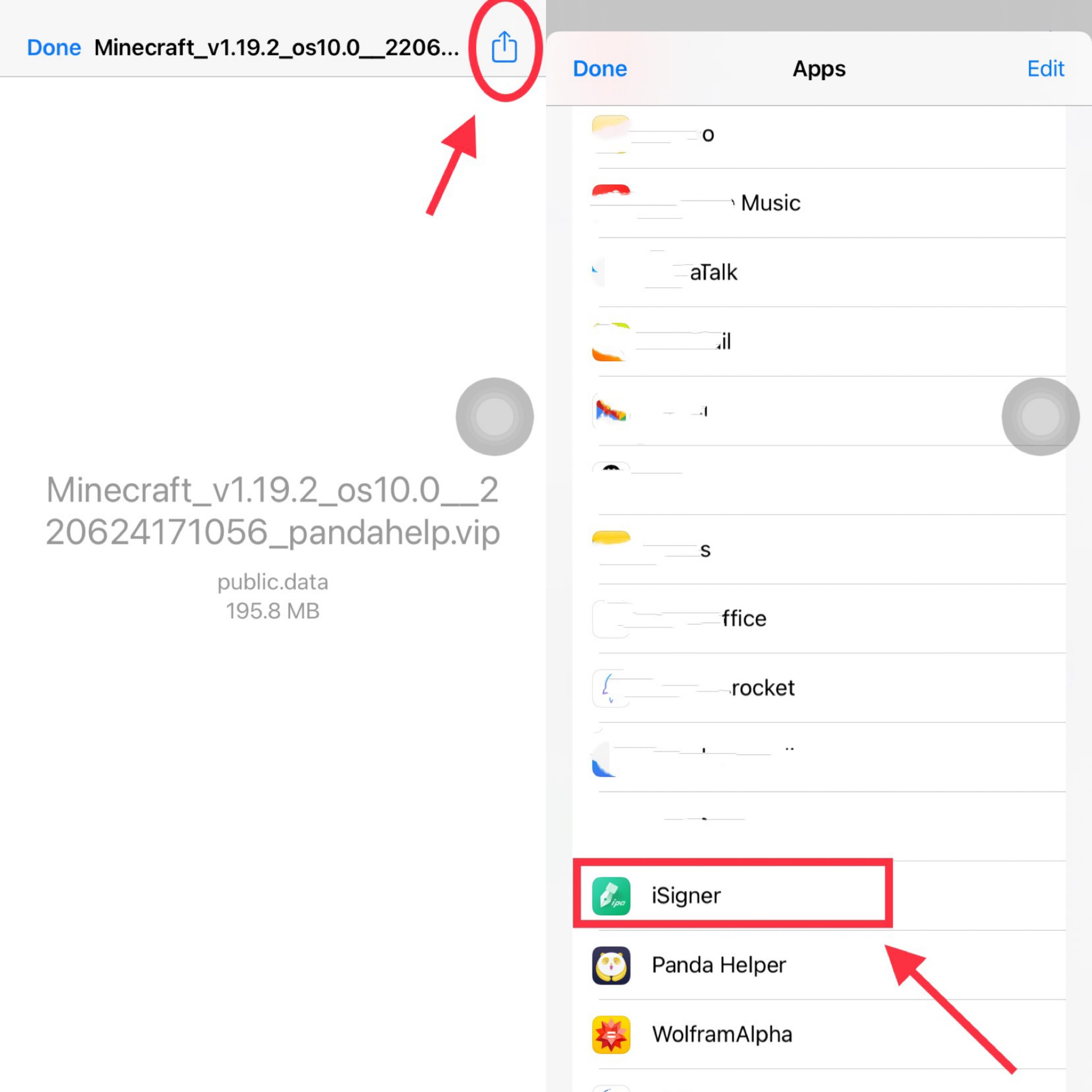
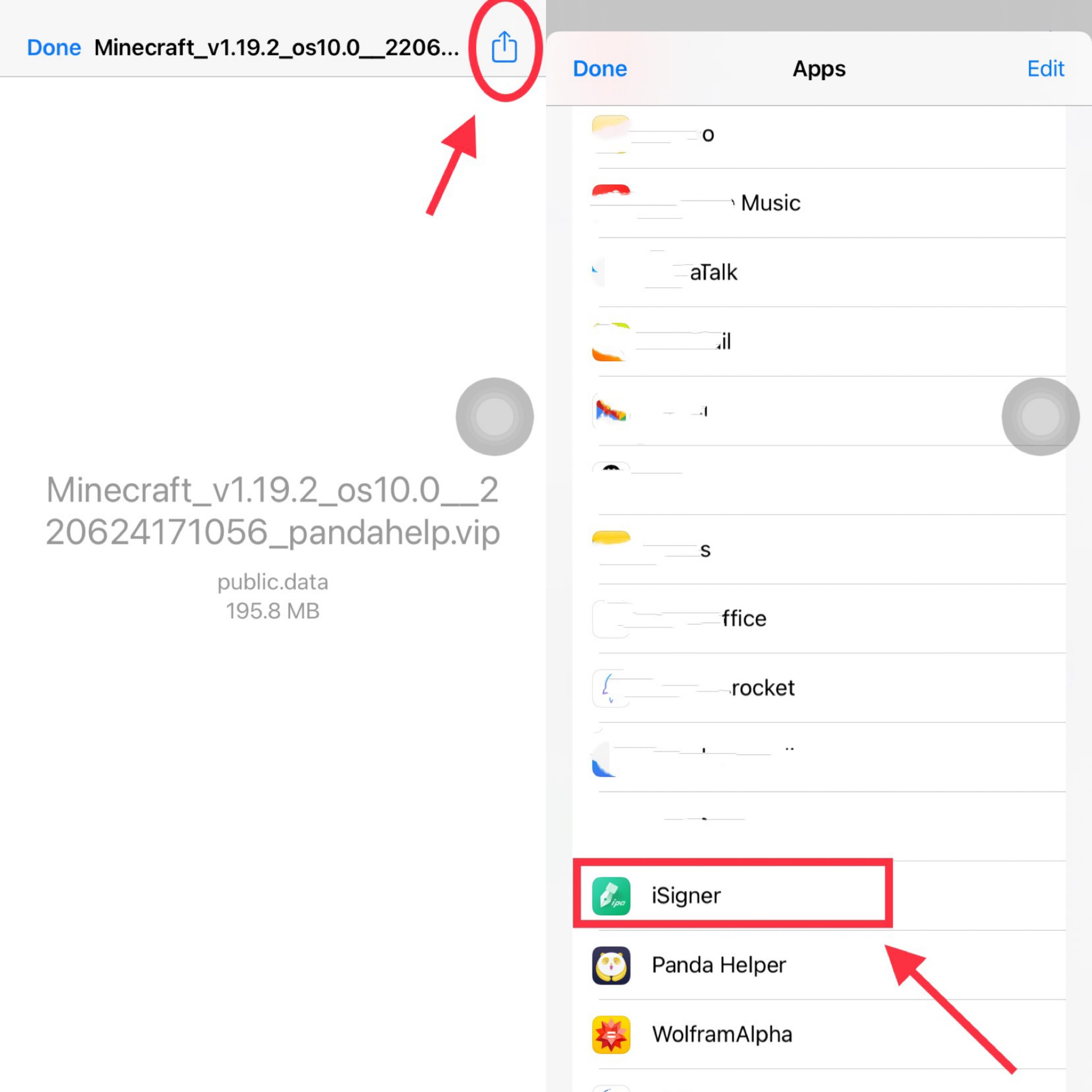
Stap 4:
Open vervolgens de iSigner App, en het ipa-bestand dat u zojuist hebt geüpload, verschijnt. Selecteer het IPA-bestand dat u wilt ondertekenen en klik erop. Dan lijkt het de keuze. Klik op "Deze ipa ondertekenen" terwijl ik omcirkelde.
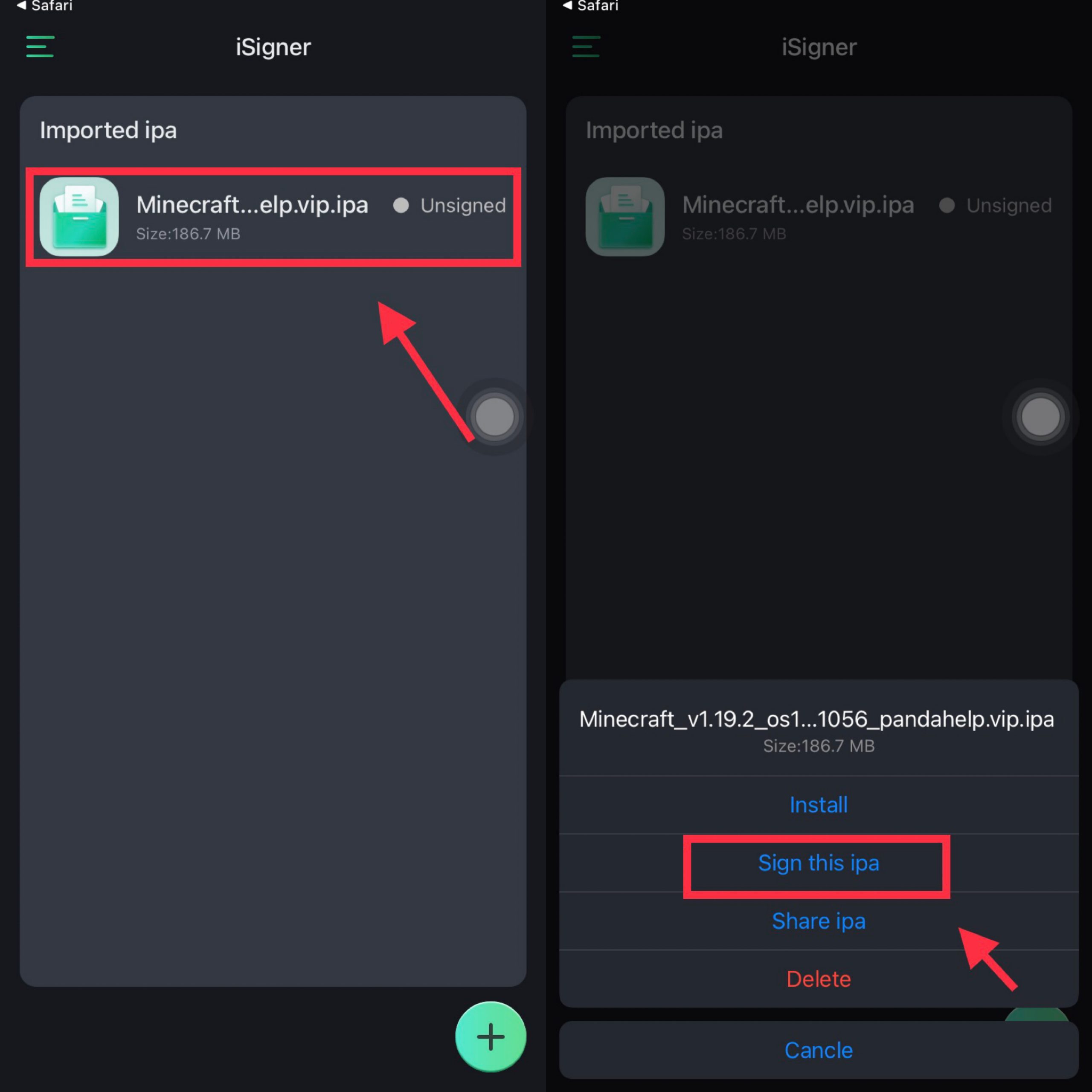
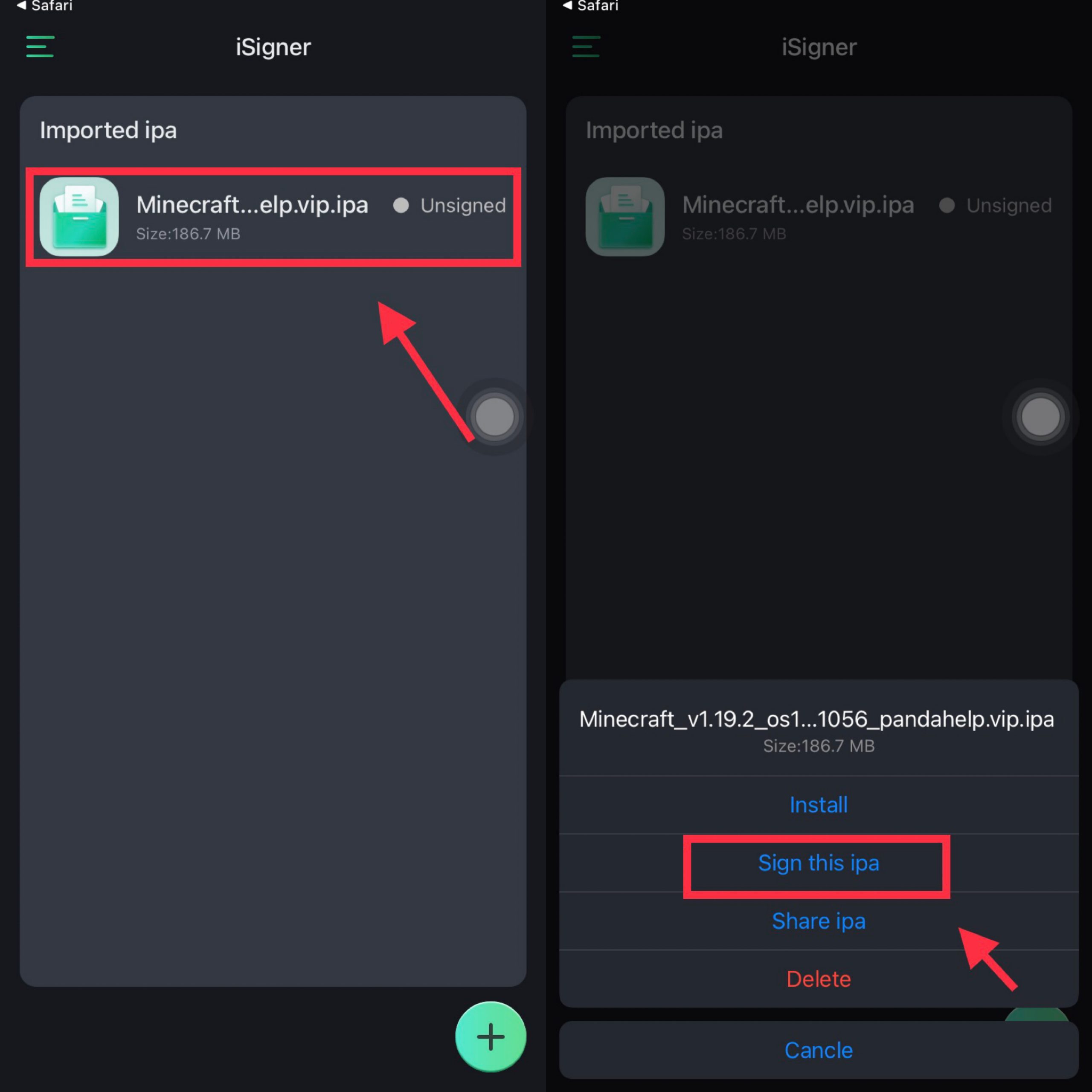
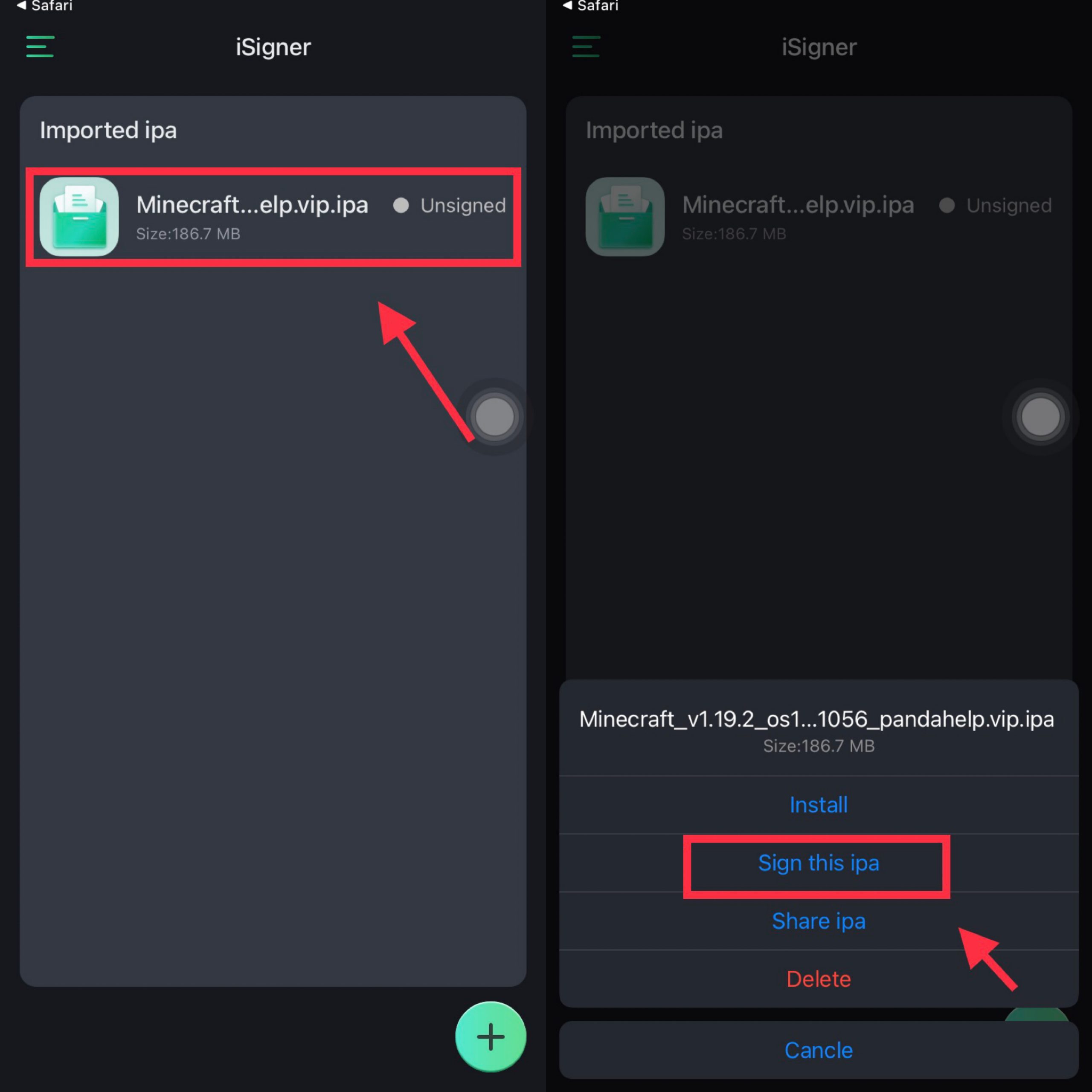
Stap 5:
Het ondertekeningsproces moet even wachten. Na ondertekening wordt uiteindelijk de knop Installeren weergegeven.
Klik vervolgens op installeren om het ipa-bestand met succes op uw iPhone te installeren.
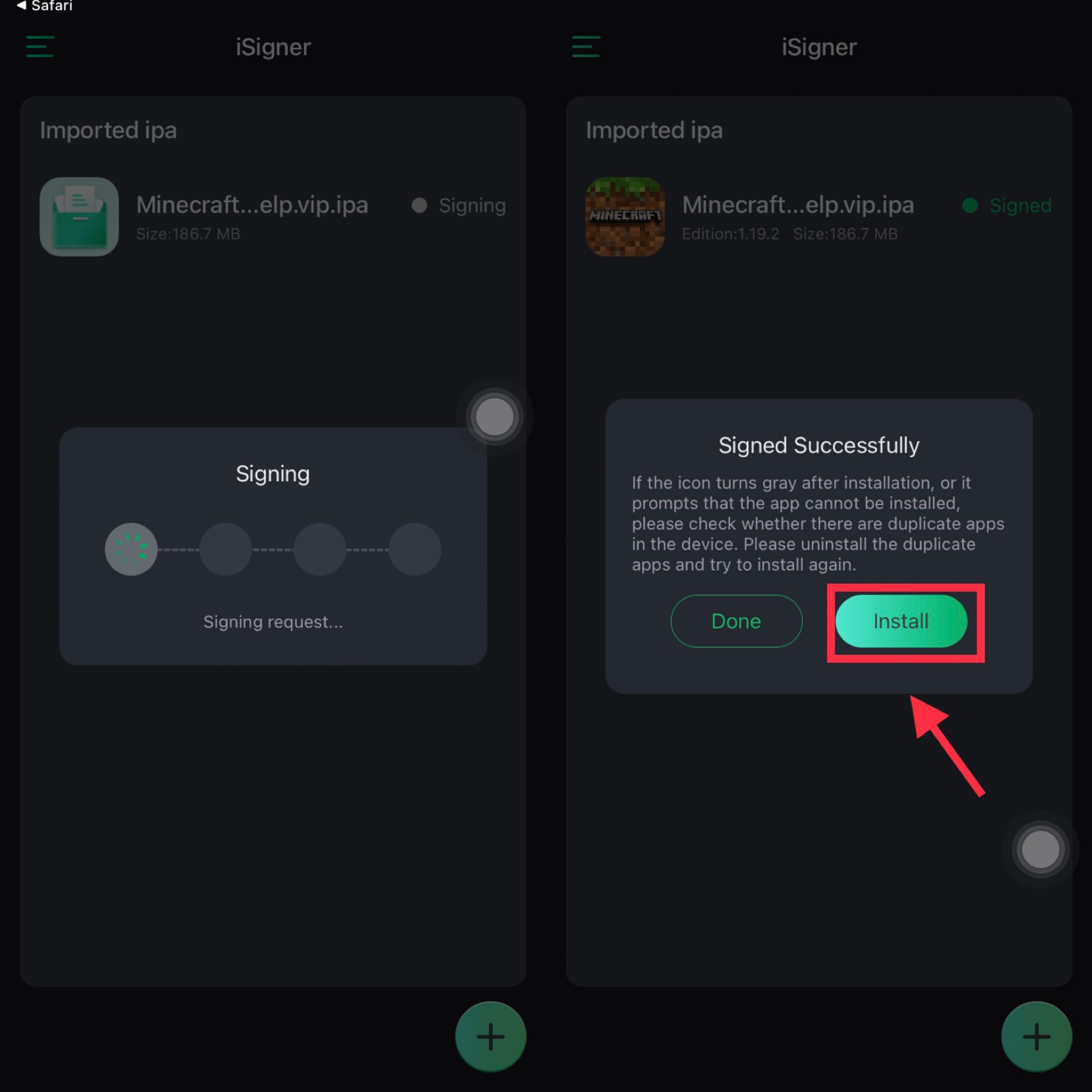
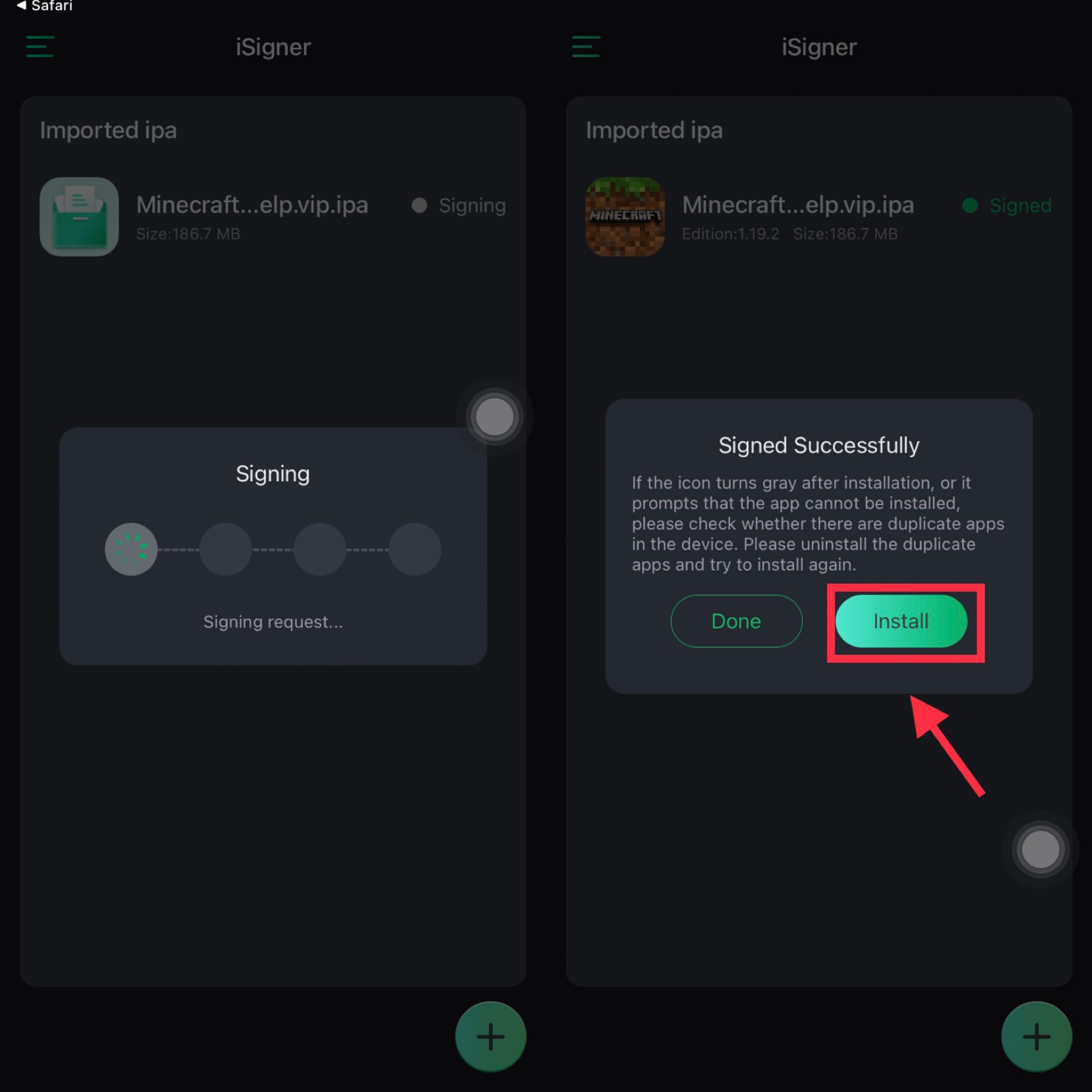
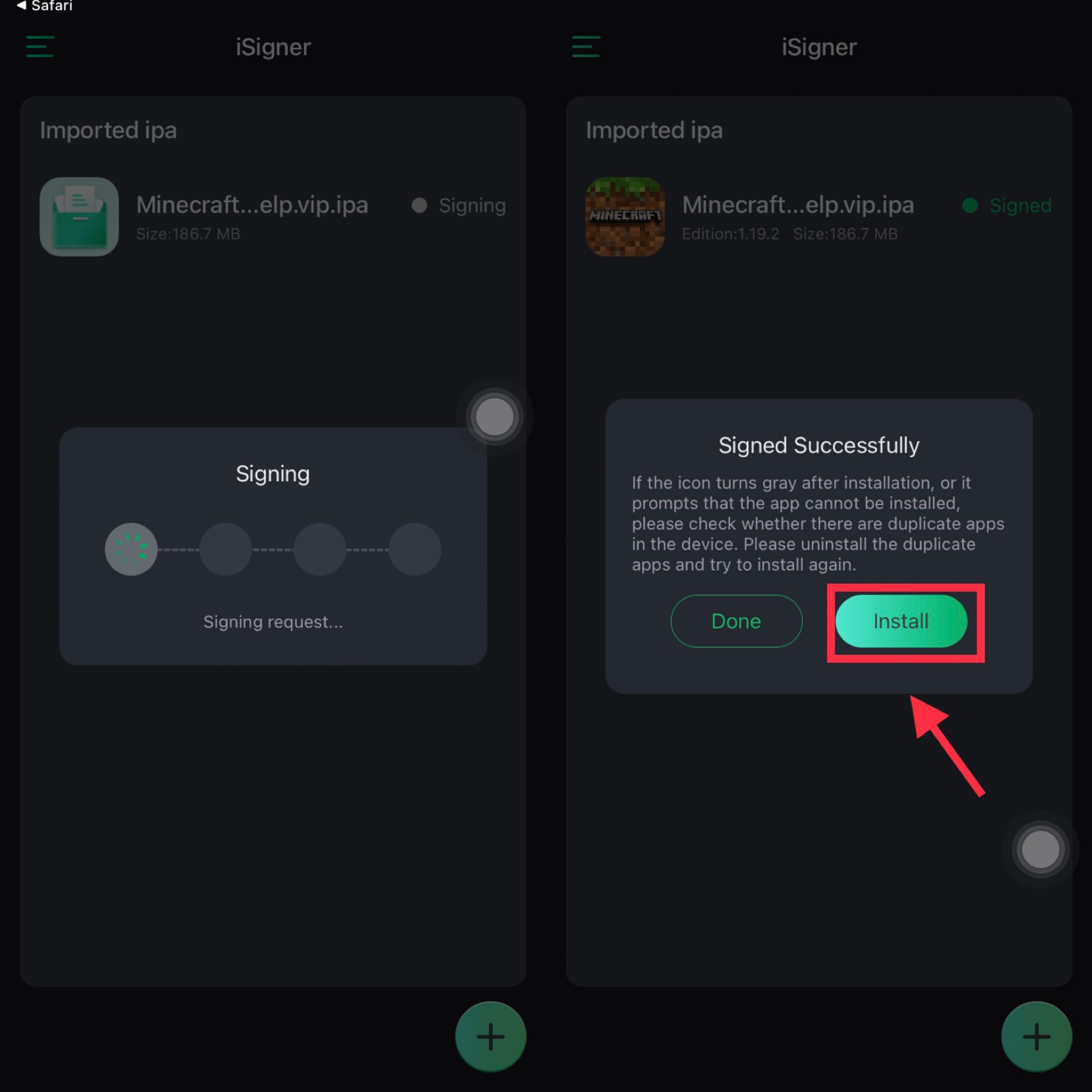
Open Ingetrokken apps aan Panda Helper
Wanneer het certificaat is ingetrokken en u de App niet normaal kunt openen, verwijder de niet-beschikbare app niet van uw telefoon. Volg onderstaande stappen:
Stap 1
Schakel de vliegtuigmodus in en zorg ervoor dat wifi is uitgeschakeld.
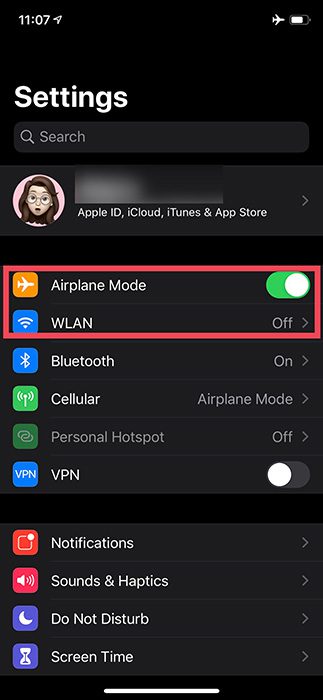
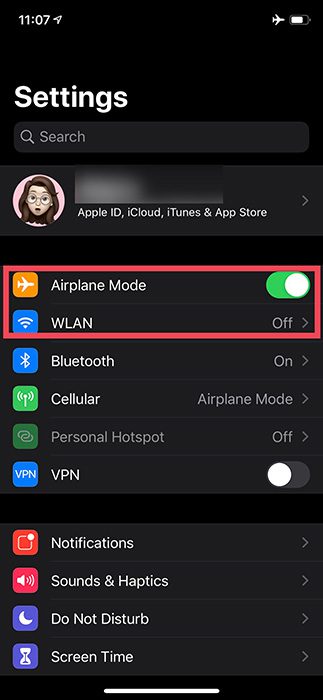
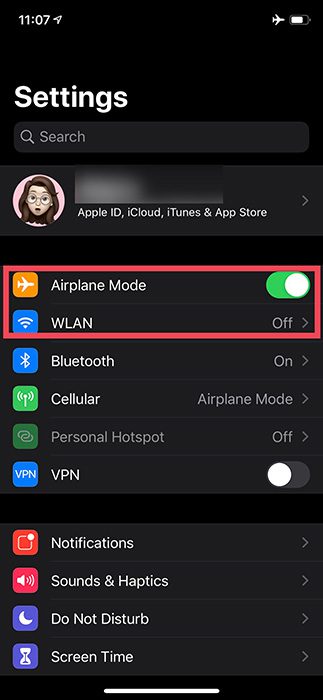
Stap 2
Ga naar 'Instellingen-Safari' om geschiedenis en websitegegevens te wissen.
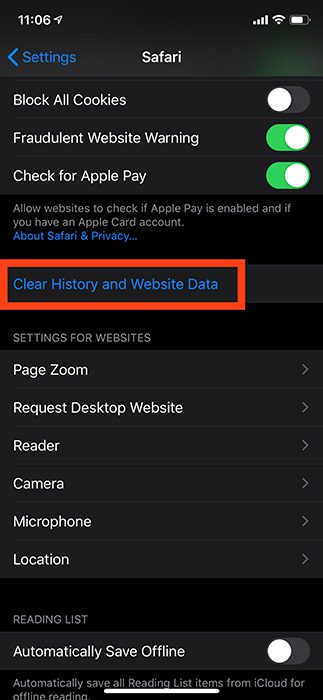
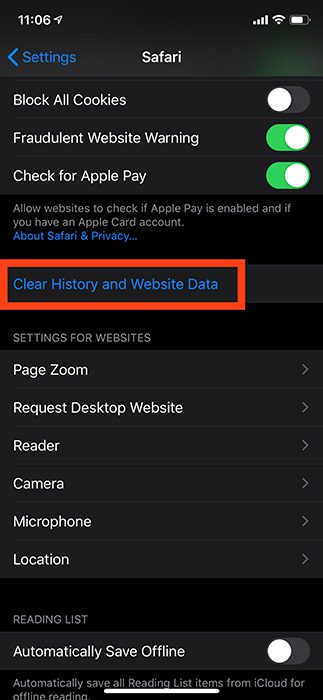
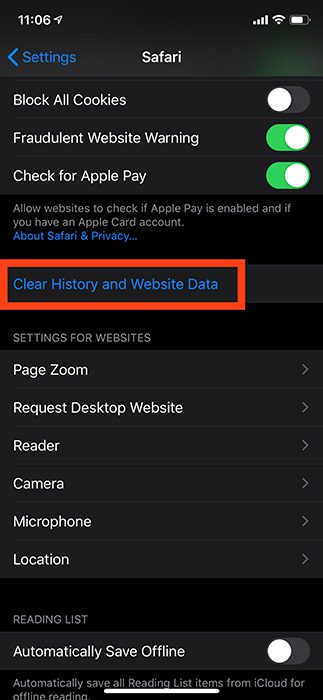
Stap 3
Openen Panda Helper en andere spellen met een verlopen certificaat. Hoewel ze nu geen verbinding met internet kunnen maken, kunnen ze al normaal openen.
Stap 4
Schakel ten slotte de vliegtuigmodus en wifi uit om verbinding te maken met het netwerk. Ga terug naar de apps en nu kunt u de ingetrokken app openen.
De beschikbare tijd is kort en slechts tijdelijk inzetbaar. Zelfs als u het niet afsluit, moet u het na een tijdje mogelijk opnieuw verifiëren.
Sla app-gegevens op wanneer apps niet werken
Stap 1: Voordat u de gecrashte app verwijdert, moet u een nieuwe back-up van uw iPhone maken om te herstellen. Ga naar en installeer Tongbu Assistent om een back-up te maken.
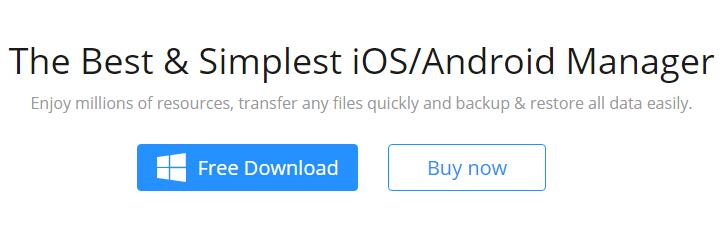
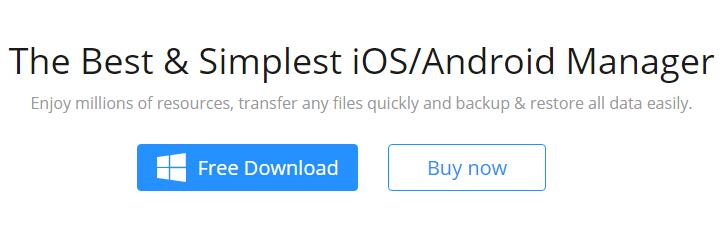
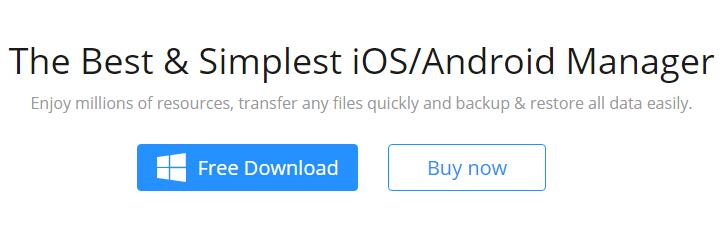
Stap 2: Open Tongbu Assistant en verbind de iPhone met een computer met een datakabel.
Stap 3: Klik op "Backup & Restore" wanneer Tongbu Assistant het apparaat herkent.
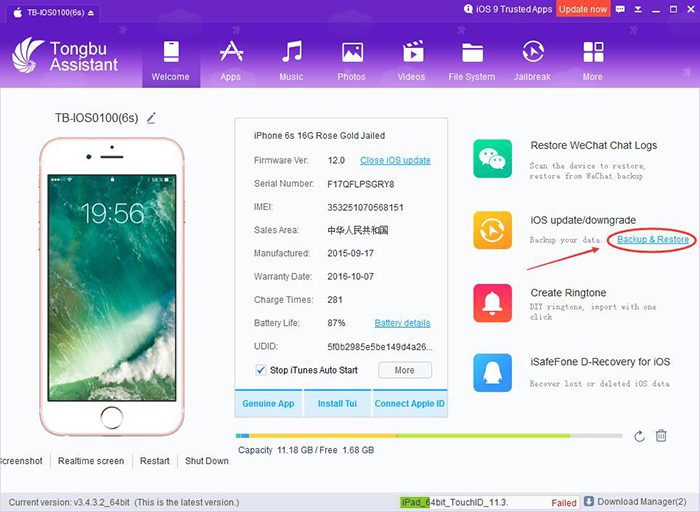
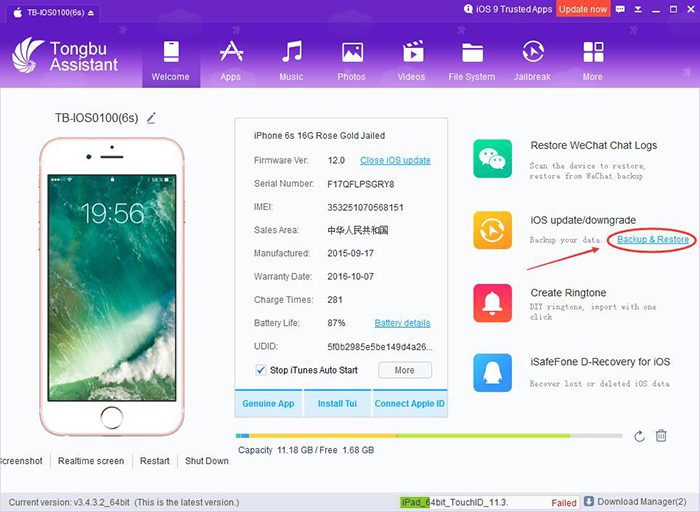
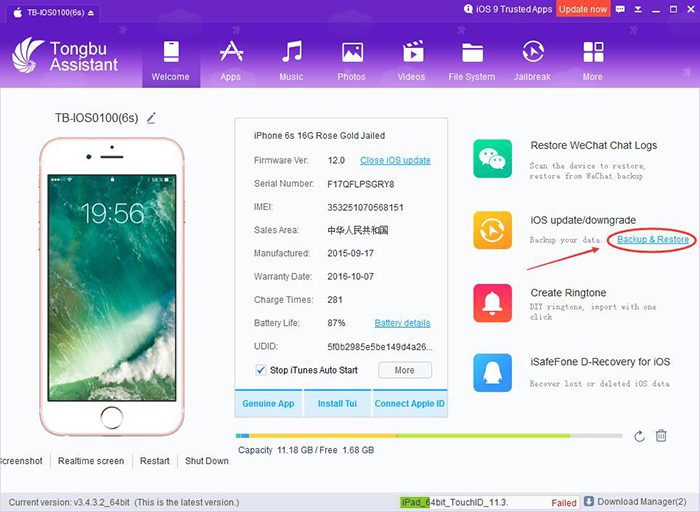
Stap 4: Klik op "Back-up maken" en kies ervoor om een nieuwe back-up te maken. Het duurt even voordat de back-up is voltooid.
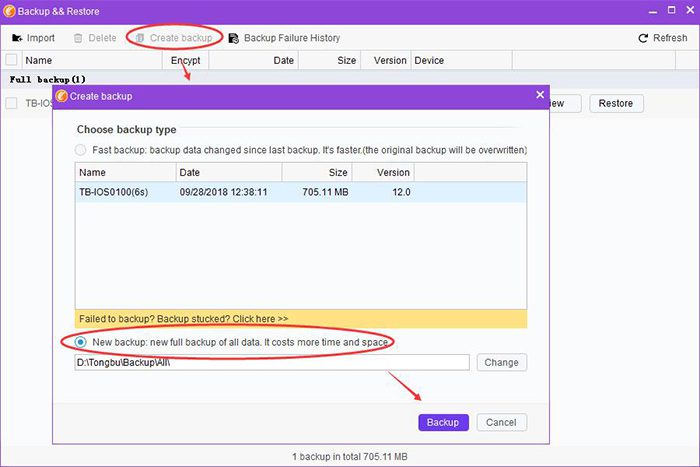
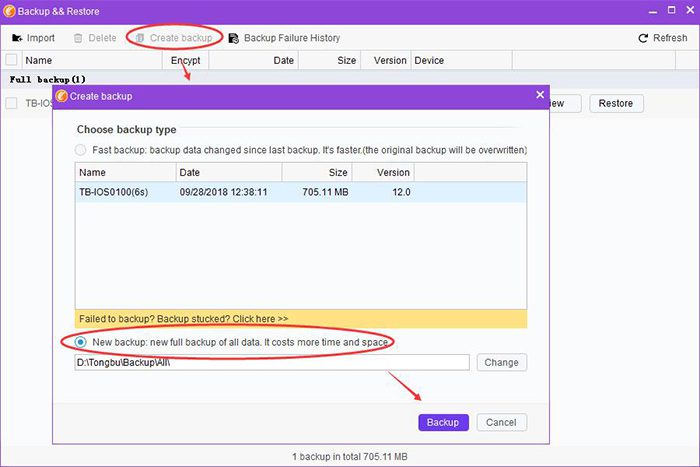
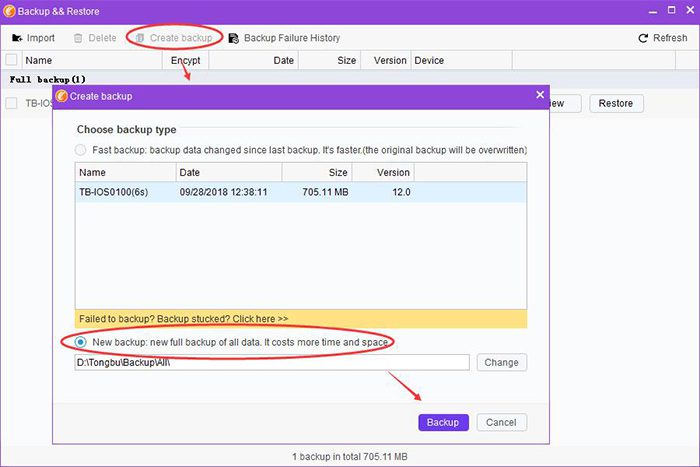
Stap 5: Als u klaar bent, kunt u de gecrashte app verwijderen. En herlaad het vanaf Panda Helper.
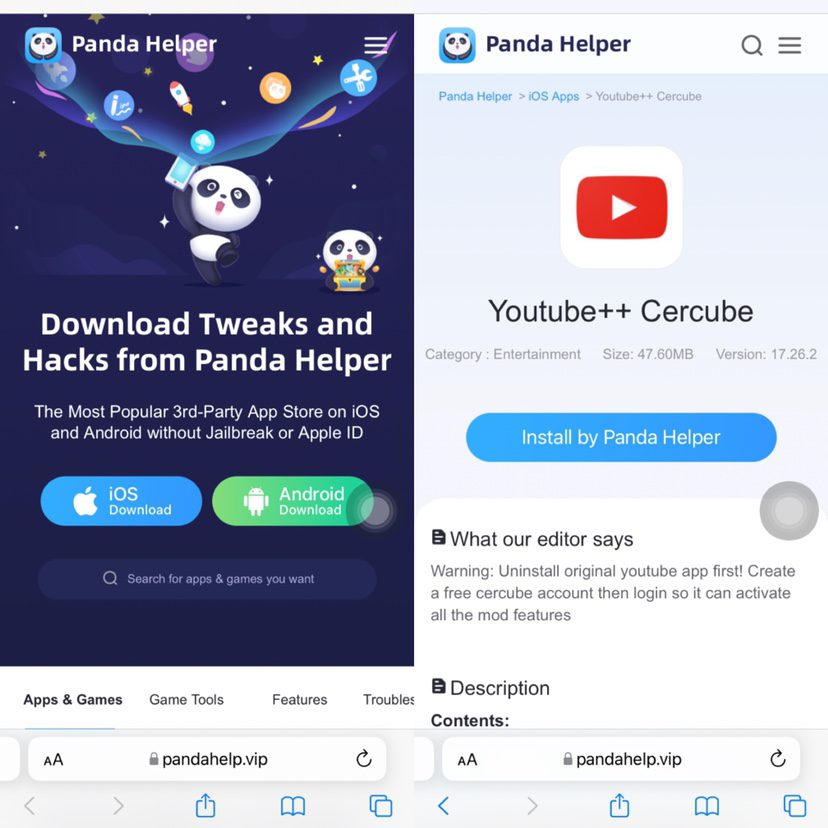
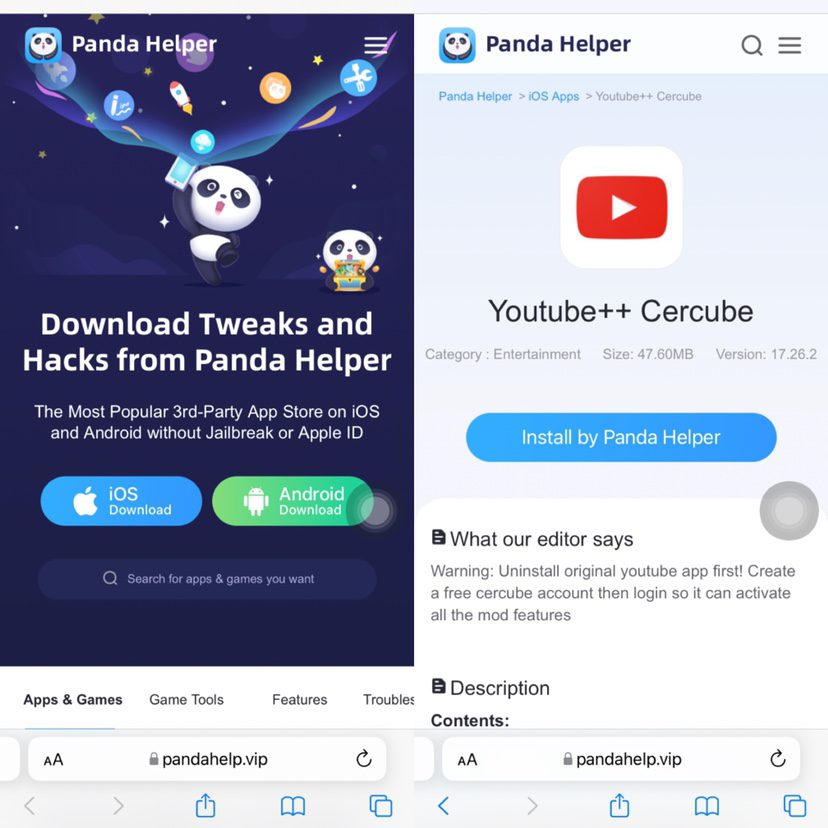
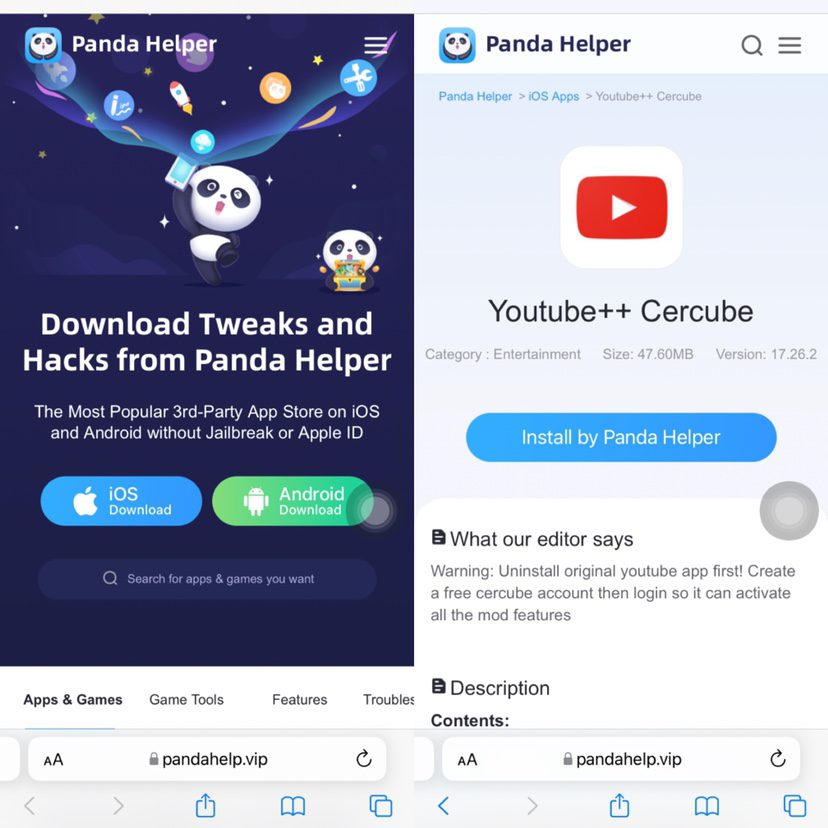
Stap 6: Open vervolgens Tongbu Assistant om gegevens te herstellen. Klik op "Backup & Restore".
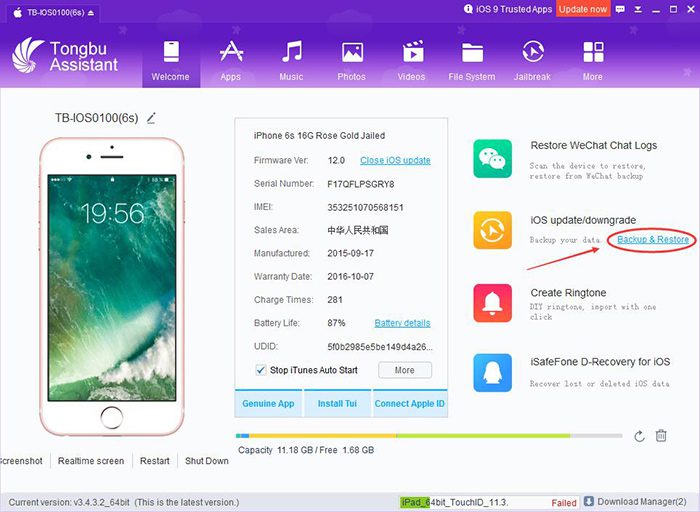
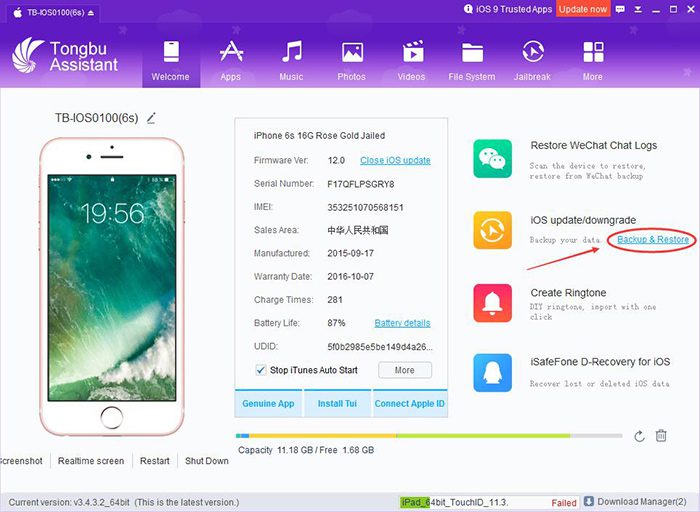
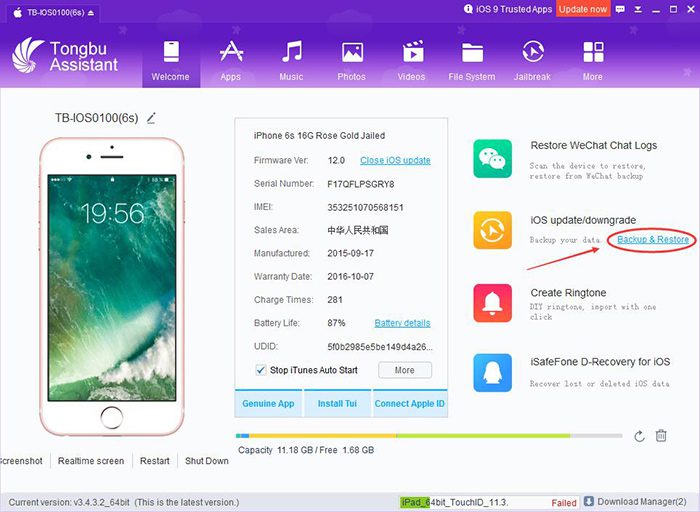
Stap 7: Selecteer de back-up in de lijst en klik op "Herstellen".



Stap 8: Als je klaar bent, bekijk je de app en vind je de oude gegevens.
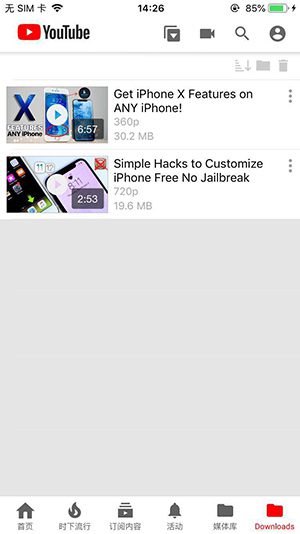
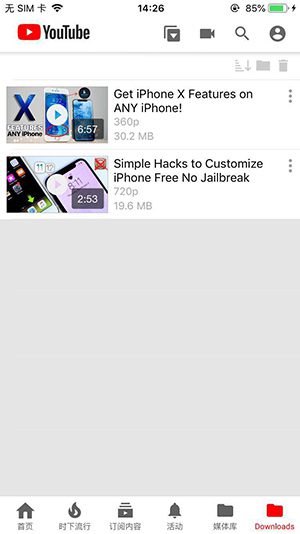
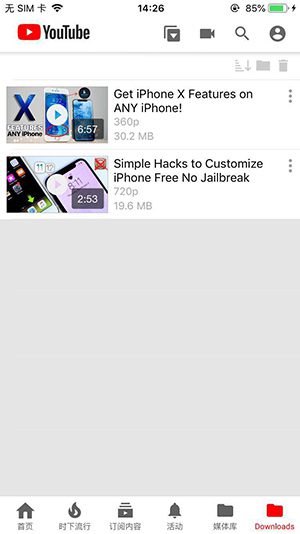
Gerelateerde apps
Laatste Nieuws
- Wat is de snelste manier om geld te krijgen in het spel Kick the Buddy?
- Wat is de Blacklist-app en hoe gebruik je deze om intrekkingen op iOS tegen te gaan?
- Wat is het beste wapen in? Shadow Fight 2?
- Wat is het beste voertuig in Hill Climb Racing?
- Wat is Hay Day cheats en hoe gebruik je deze?
- Wat is het Hill Climb Racing 2 beste voertuig en enkele tips om het te delen







