Bagaimanakah anda menukar DNS pada iPhone atau iPad?
Apakah DNS?
Hari ini, saya ingin berkongsi cara untuk membuat DNS pada iPhone atau iPad. Dan mari kita pelajari apa itu DNS dahulu.
DNS adalah singkatan dari Domain Name System. Ia adalah sistem yang menterjemahkan nama domain kepada alamat IP. Setiap peranti yang menyambung ke Internet diberikan alamat IP yang unik, rentetan nombor yang mengenal pasti lokasi peranti di Internet. Walau bagaimanapun, alamat IP mungkin sukar untuk diingati dan digunakan oleh manusia. Di situlah DNS masuk.
DNS berfungsi seperti buku telefon untuk internet. Apabila anda menaip nama domain ke dalam penyemak imbas web anda, seperti "google.com", peranti anda meminta pelayan DNS untuk menterjemahkan nama domain tersebut kepada alamat IP. Pelayan DNS mencari alamat IP yang dikaitkan dengan nama domain itu dan menghantarnya kembali ke peranti anda. Peranti anda kemudian menggunakan alamat IP tersebut untuk menyambung ke tapak web yang anda minta.
DNS ialah komponen kritikal infrastruktur internet. Ia membolehkan pengguna mengakses laman web dan sumber dalam talian lain menggunakan nama domain yang mudah diingat daripada perlu mengingati rentetan nombor yang panjang. DNS juga membantu meningkatkan kelajuan dan kecekapan sambungan internet, membolehkan peranti mencari sumber yang mereka perlukan dengan cepat dan mudah di Internet.
Bagaimana untuk Cambiare DNS pada iPhone
Kadang-kadang anda perlu menukar anda DNS untuk membuat rangkaian yang lancar iOS, tetapi anda tidak tahu bagaimana untuk melakukannya. Ikuti panduan terperinci ini untuk mendapatkannya.
Sila sambungkan WIFI dan kemudian lakukan langkah berikut.
1. Pergi ke Tetapan dan buka WLAN atau WI-FI.
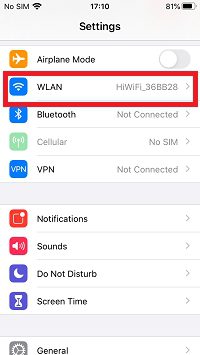
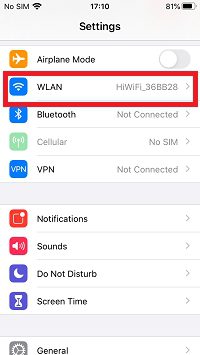
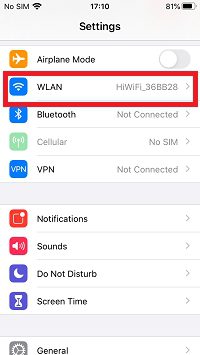
2. Ketik butang "i", cari "Tukar DNS," dan ketik padanya.
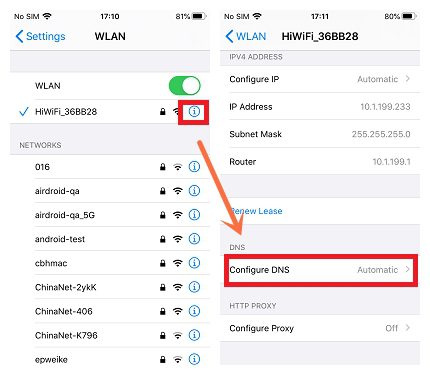
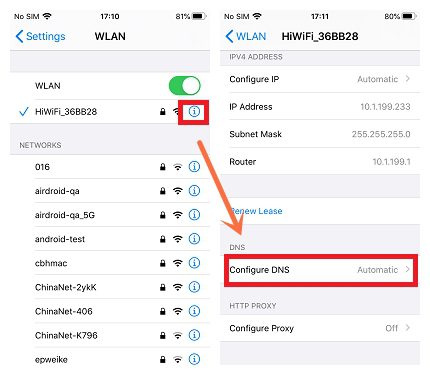
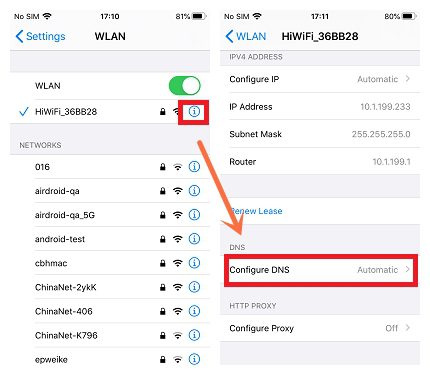
3. Pilih "Manual" dan padamkan pelayan DNS sedia ada.
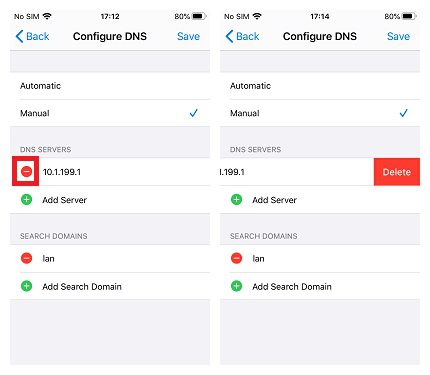
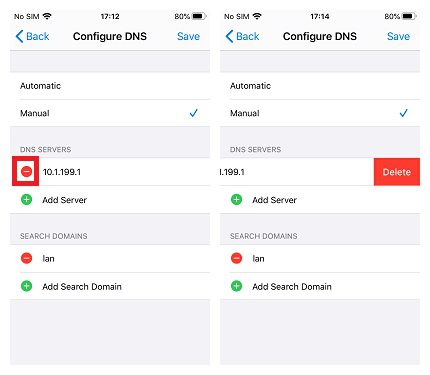
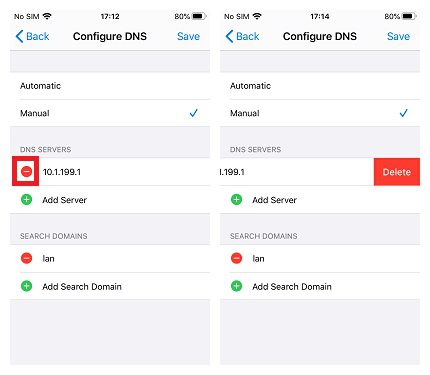
4. Tambahkan dua pelayan DNS dan ketik "Simpan."
Kami menggunakan 8.8.8.8 dan 114.114.114.114 alamat IP pelayan DNS, contohnya. Ia adalah kaedah yang sama untuk menambah pelayan DNS lain yang anda mahukan.
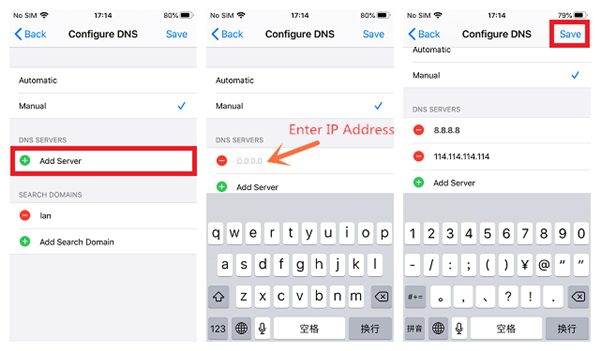
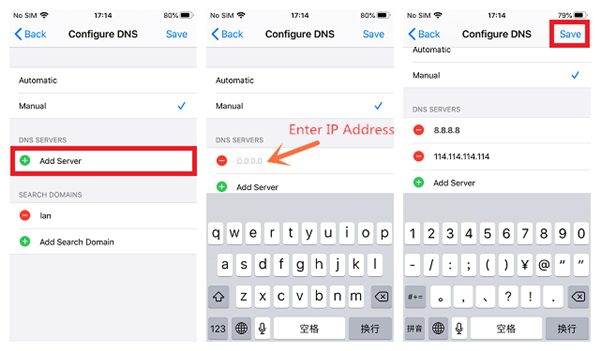
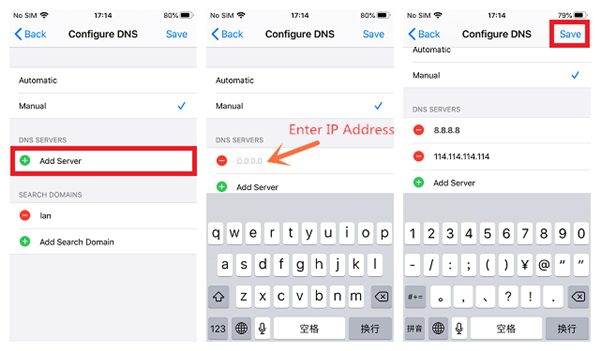
Nota: Jika anda ingin menggunakan pelayan DNS sebelumnya sekali lagi, kembali ke "Konfigurasikan DNS", pilih "Automatik", dan ketik "Simpan." Pelayan DNS terakhir akan kembali.
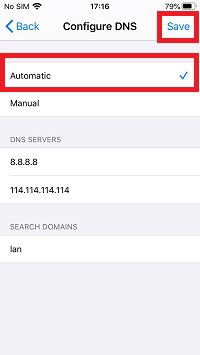
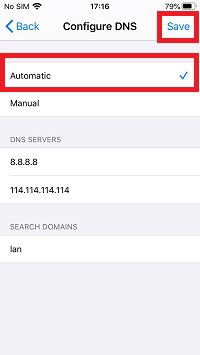
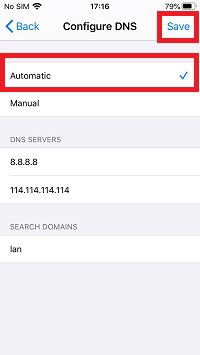
Di atas adalah langkah terperinci tentang cara cambiare DNS pada iPhone.
Aplikasi Berkaitan
Berita Terkini
- Bagaimanakah anda mendapatkan penipuan Mighty Party pada peranti anda?
- Panduan Bus Simulator Ultimate 2023: semakan, petua, mod dan muat turun
- Bagaimanakah anda mendapatkan Hungry Shark Evolution semua jerung dalam permainan?
- Bagaimana Anda Memasang AppSync Unified Selepas Jailbreak?
- Geometry Dash Mod APK dengan muat turun percuma hack speed pada iOS 17 tanpa jailbreak
- Bagaimanakah anda menukar DNS pada iPhone atau iPad?







