iPhoneまたはiPadでDNSを変更するにはどうすればよいですか?
DNSとは何ですか?
今日は、iPhone または iPad で DNS を設定する方法を共有したいと思います。 そして最初にDNSとは何かを学びましょう。
DNS はドメイン ネーム システムの略です。 ドメイン名をIPアドレスに変換するシステムです。 インターネットに接続するすべてのデバイスには、インターネット上のデバイスの位置を識別する一連の数字である一意の IP アドレスが割り当てられます。 ただし、IP アドレスは人間にとって覚えて使用するのが難しい場合があります。 そこでDNSが登場します。
DNS はインターネットの電話帳のように機能します。 「google.com」などのドメイン名を Web ブラウザに入力すると、デバイスは DNS サーバーにそのドメイン名を IP アドレスに変換するよう要求します。 DNS サーバーは、そのドメイン名に関連付けられた IP アドレスを検索し、それをデバイスに送り返します。 その後、デバイスはその IP アドレスを使用して、要求された Web サイトに接続します。
DNS はインターネット インフラストラクチャの重要なコンポーネントです。 これにより、ユーザーは長い数字の文字列を覚えなくても、覚えやすいドメイン名を使用して Web サイトやその他のオンライン リソースにアクセスできるようになります。 DNS はインターネット接続の速度と効率の向上にも役立ち、デバイスがインターネット上で必要なリソースを迅速かつ簡単に見つけられるようにします。
iPhoneでDNSをカンビアする方法
時には自分を変える必要がある DNS スムーズなネットワークを作るために iOS、しかし、あなたはそれを行う方法がわかりません。 この詳細なガイドに従って入手してください。
WIFI に接続してから、次の手順を実行してください。
1. [設定] に移動し、[WLAN] または [WI-FI] を開きます。
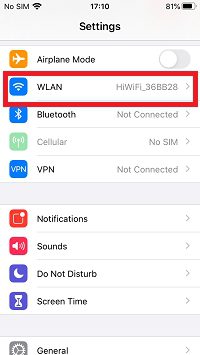
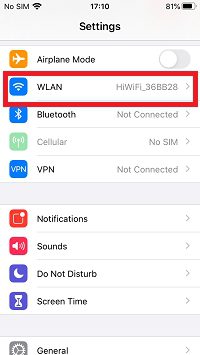
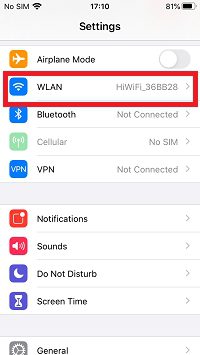
2. 「i」ボタンをタップし、「DNSの変更」を見つけてタップします。
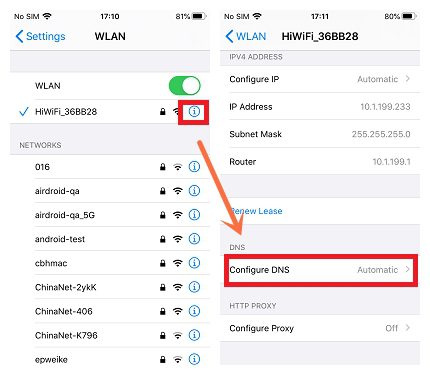
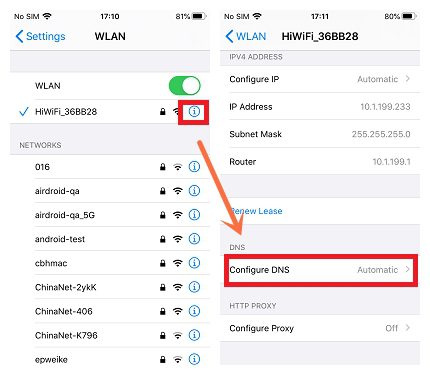
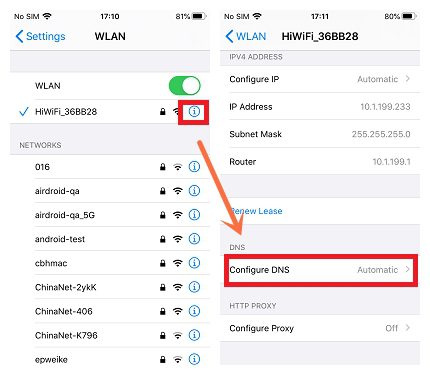
3. 「手動」を選択し、既存の DNS サーバーを削除します。
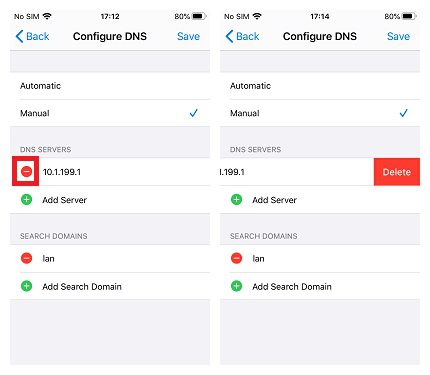
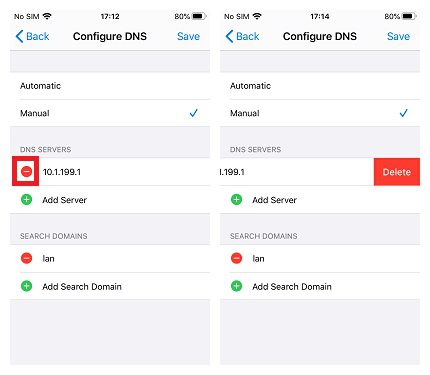
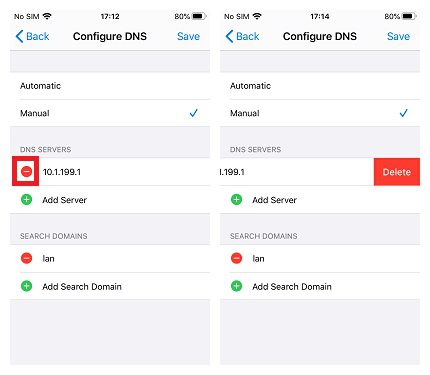
4. XNUMX つの DNS サーバーを追加し、[保存] をタップします。
たとえば、DNS サーバーの 8.8.8.8 および 114.114.114.114 IP アドレスを使用します。 必要な他の DNS サーバーを追加するのと同じ方法です。
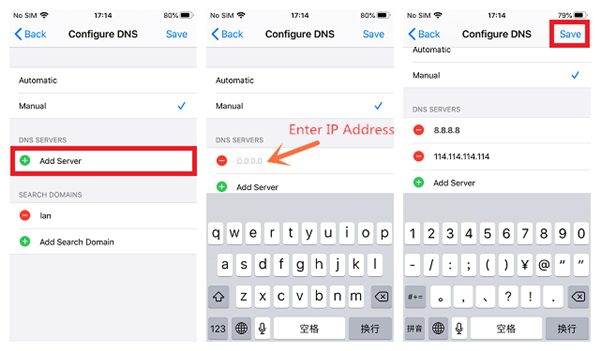
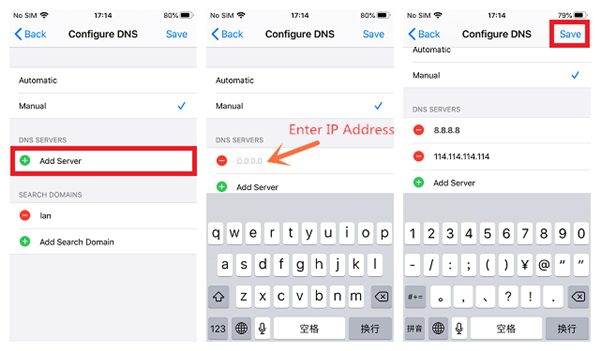
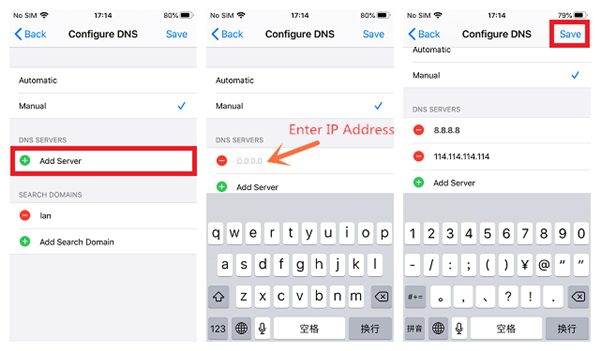
注: 以前の DNS サーバーを再度使用したい場合は、「DNS の構成」に戻り、「自動」を選択し、「保存」をタップします。最後の DNS サーバーが戻ってきます。
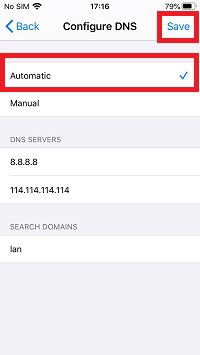
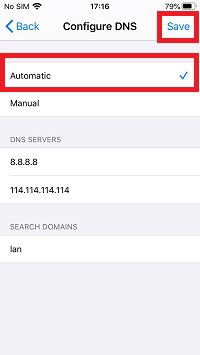
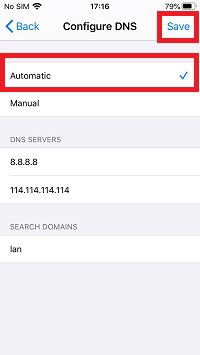
上記は、iPhoneでDNSをカンビアする方法の詳細な手順です。







