Mi az iOS App Signer? Telepítse az IPA fájlt az iOS App Signer segítségével
Mi az iOS App Signer?
Az iOS IPA-aláíró újra aláírhatja az alkalmazásokat, és azokat ipa-fájlokba kötheti, amelyek készen állnak az iOS-eszközre történő telepítésre. Az IOS alkalmazás-aláíró egy online szolgáltatás. Ezzel az iOS-alkalmazás-aláíróval online aláírhatja a telepíteni kívánt ipa-t. Még akkor is, ha nem tölthető le Panda Helper vagy más külső áruházból, telepítheti telefonjára az iOS alkalmazás-aláíró segítségével – pandamackó iSigner által kínált Panda Helper.
Töltse le az iOS App Signer alkalmazást
1 lépés:
Először is le kell töltenünk Panda Helper VIP. Ha már telepítette Panda Helper VIP, kérjük, frissítse a legújabb verzióra. Nyissa meg a Safarit, és menjen ide Panda Helperletölthető hivatalos webhelyéről Panda Helper VIP
Letöltés Panda Helper VIP az iOS App Signer használatához.
2 lépés:
Ezután töltse le és telepítse a Pandát iSigner. Ha Ön a Panda Helper VIP felhasználó, letöltheti iSigner ingyen, és használja most.
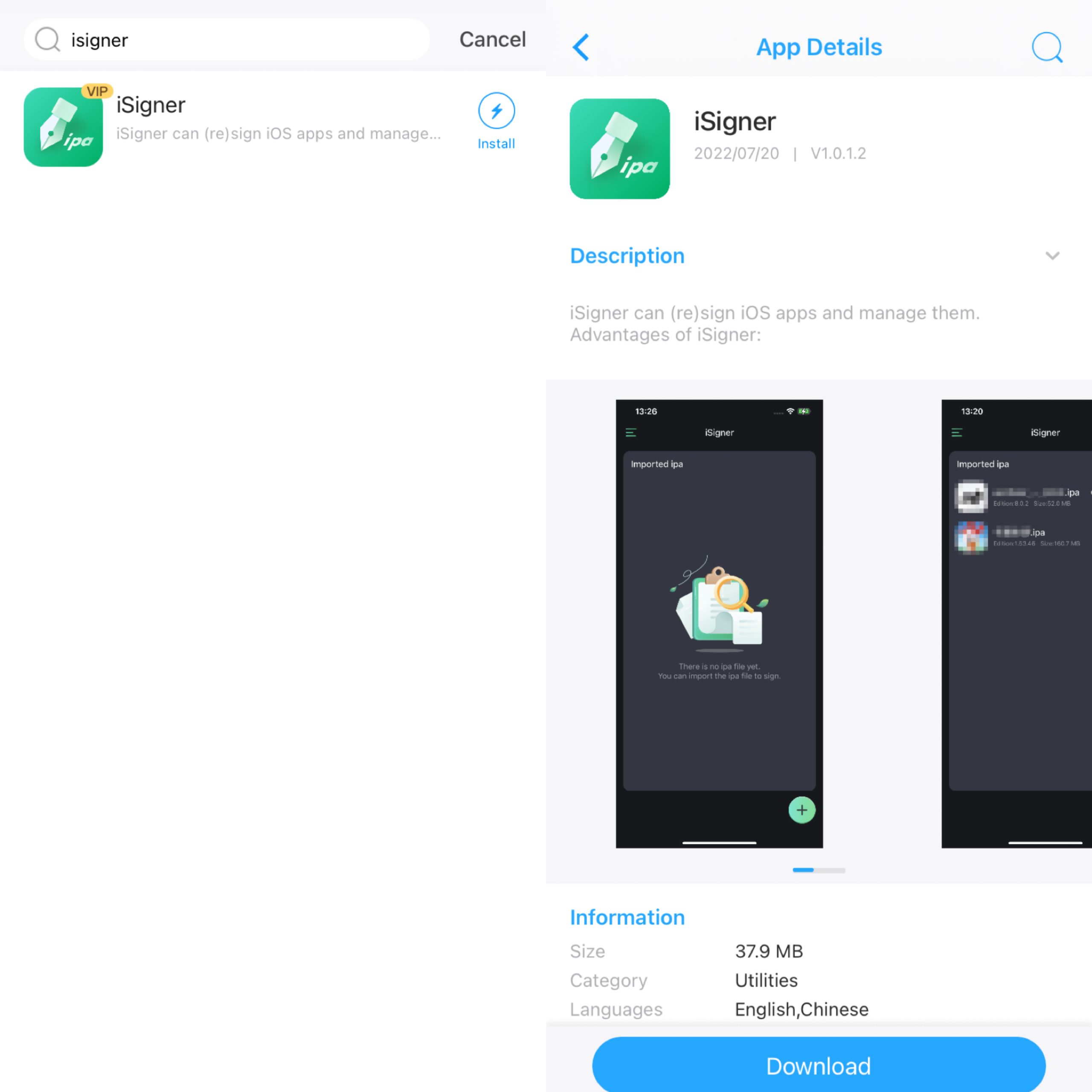
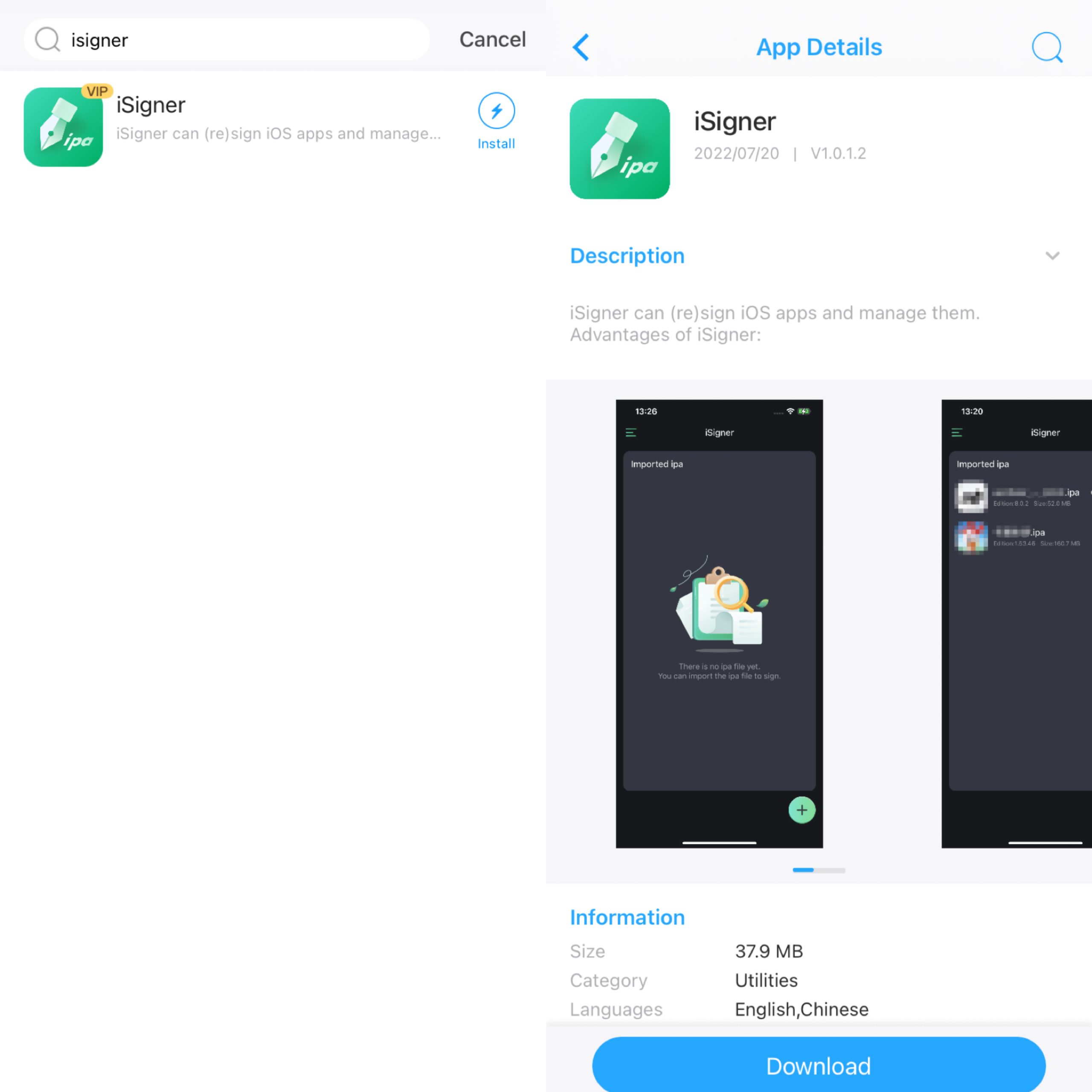
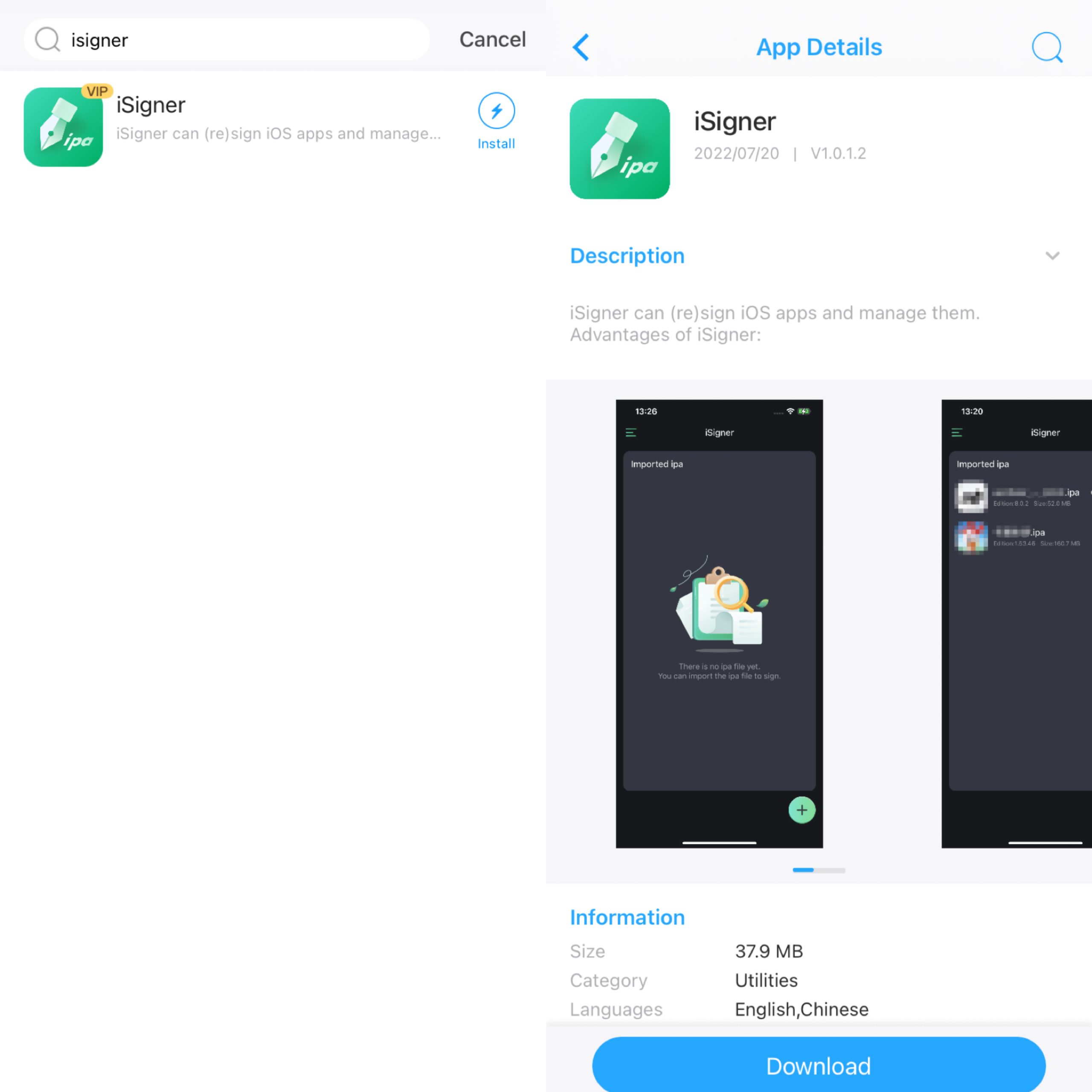
3 lépés:
Válassza ki a bejelentkezéshez szükséges ipa-fájlt, és nyissa meg iSigner. (Ha először próbálja aláírni az alkalmazást, és nem tudja, hogyan tölthet le ipa fájlokat a telefonjára, tekintse meg oktatóanyag, amelyből megtudhatja, hogyan töltheti le az ipa fájlokat iPhone készülékére)
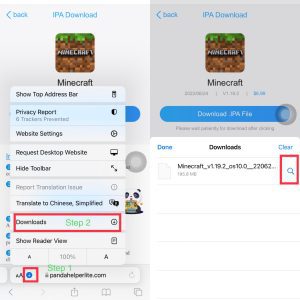
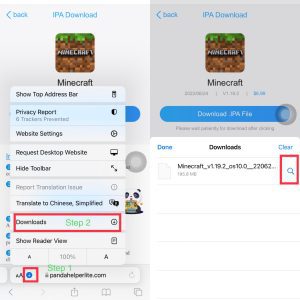
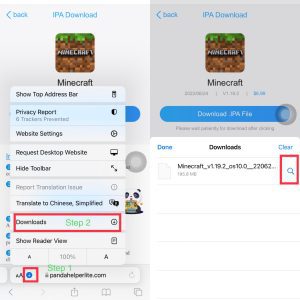
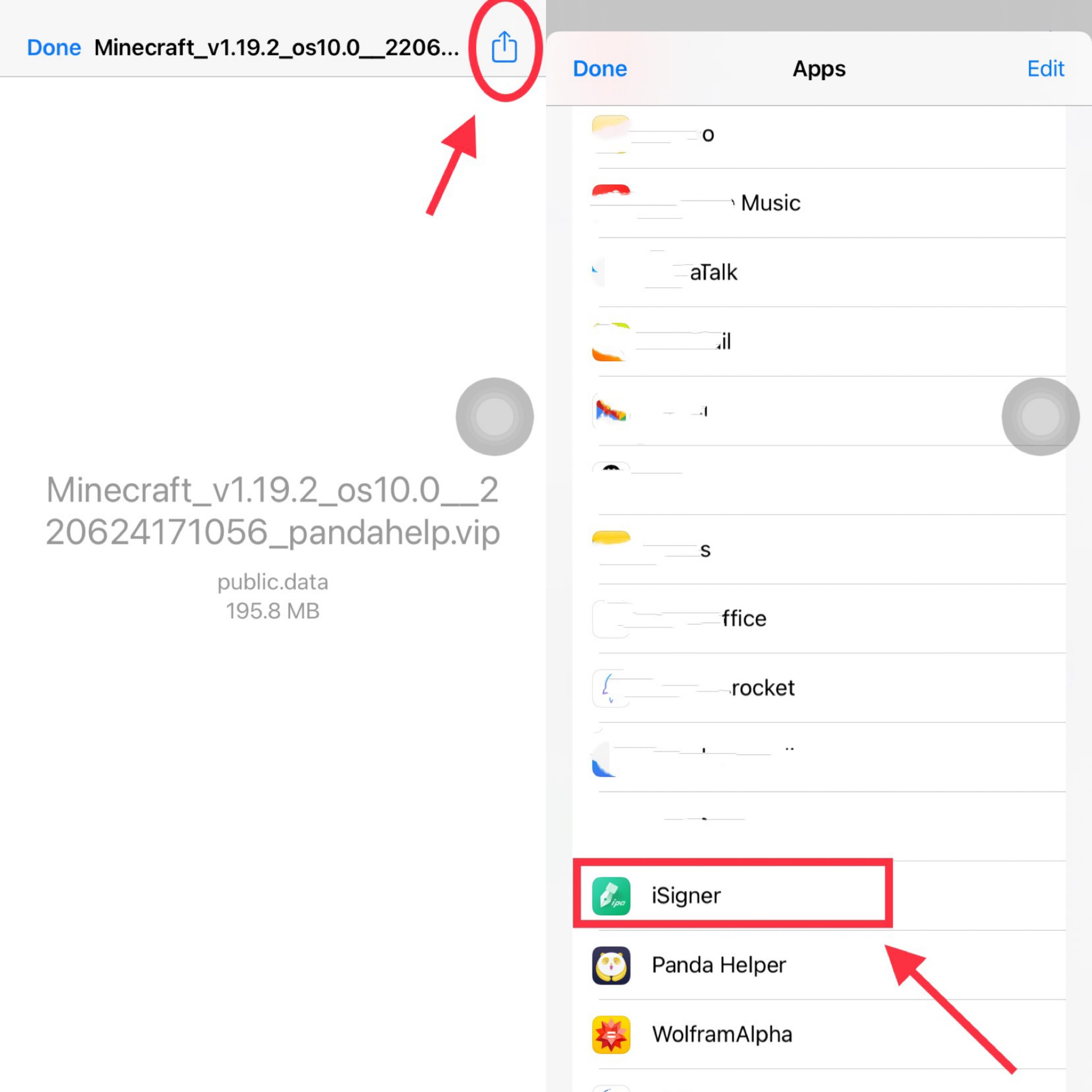
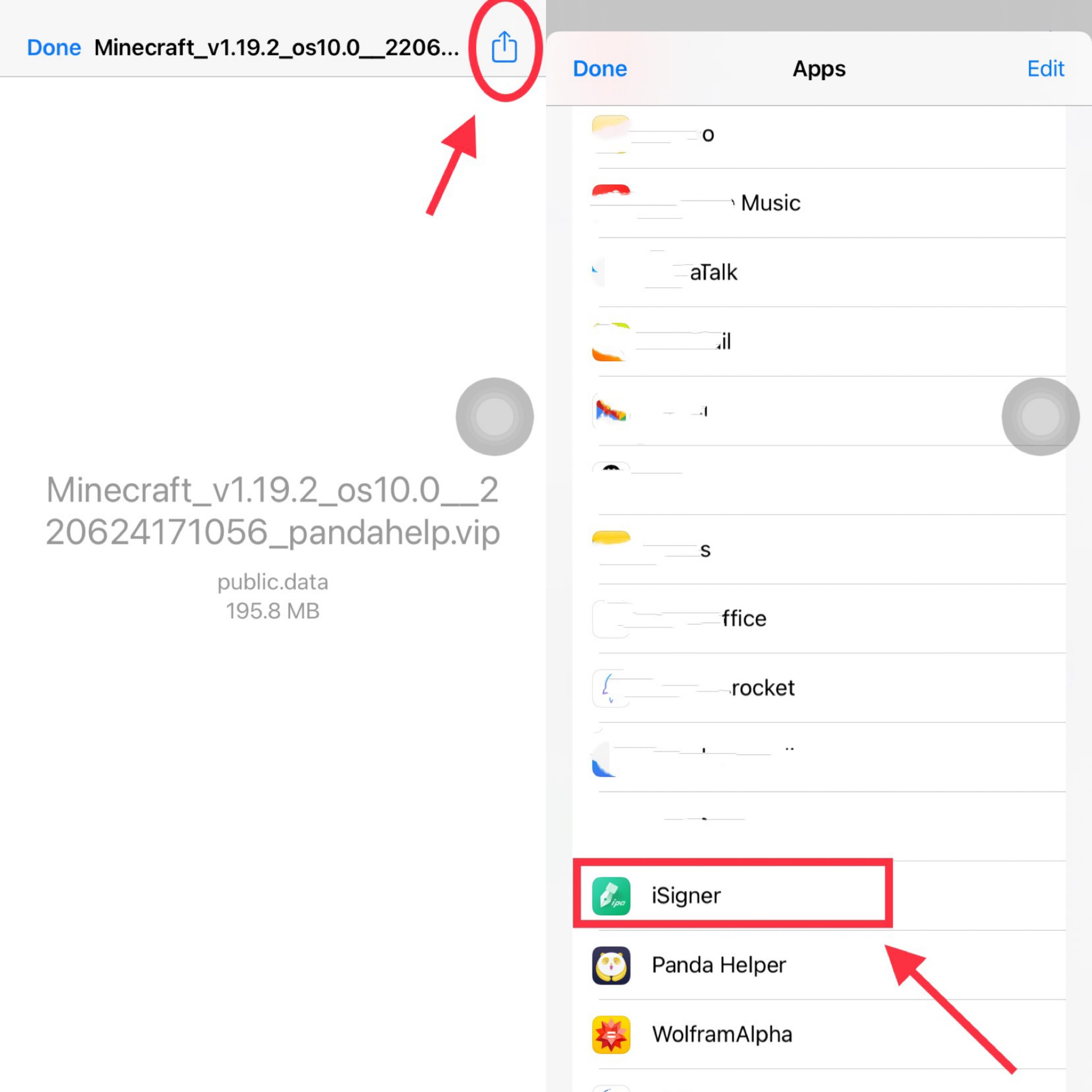
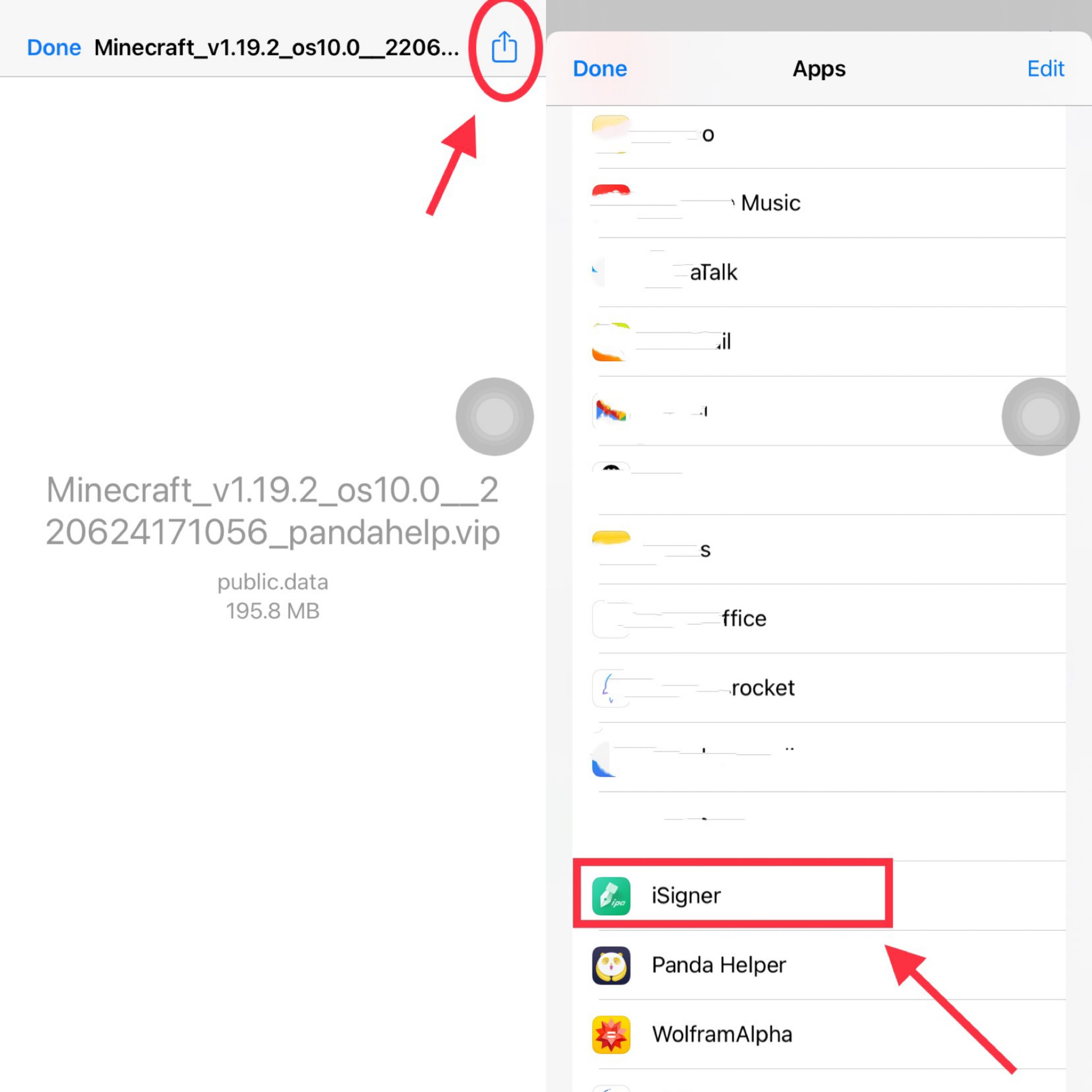
4 lépés:
Ezután nyissa meg a iSigner App, és megjelenik az imént feltöltött ipa-fájl. Válassza ki az aláírni kívánt IPA-fájlt, és kattintson rá. Akkor ez lesz a választás. Kérjük, kattintson az „Aláírja ezt az ipa-t” gombra, ahogy bekarikáztam.
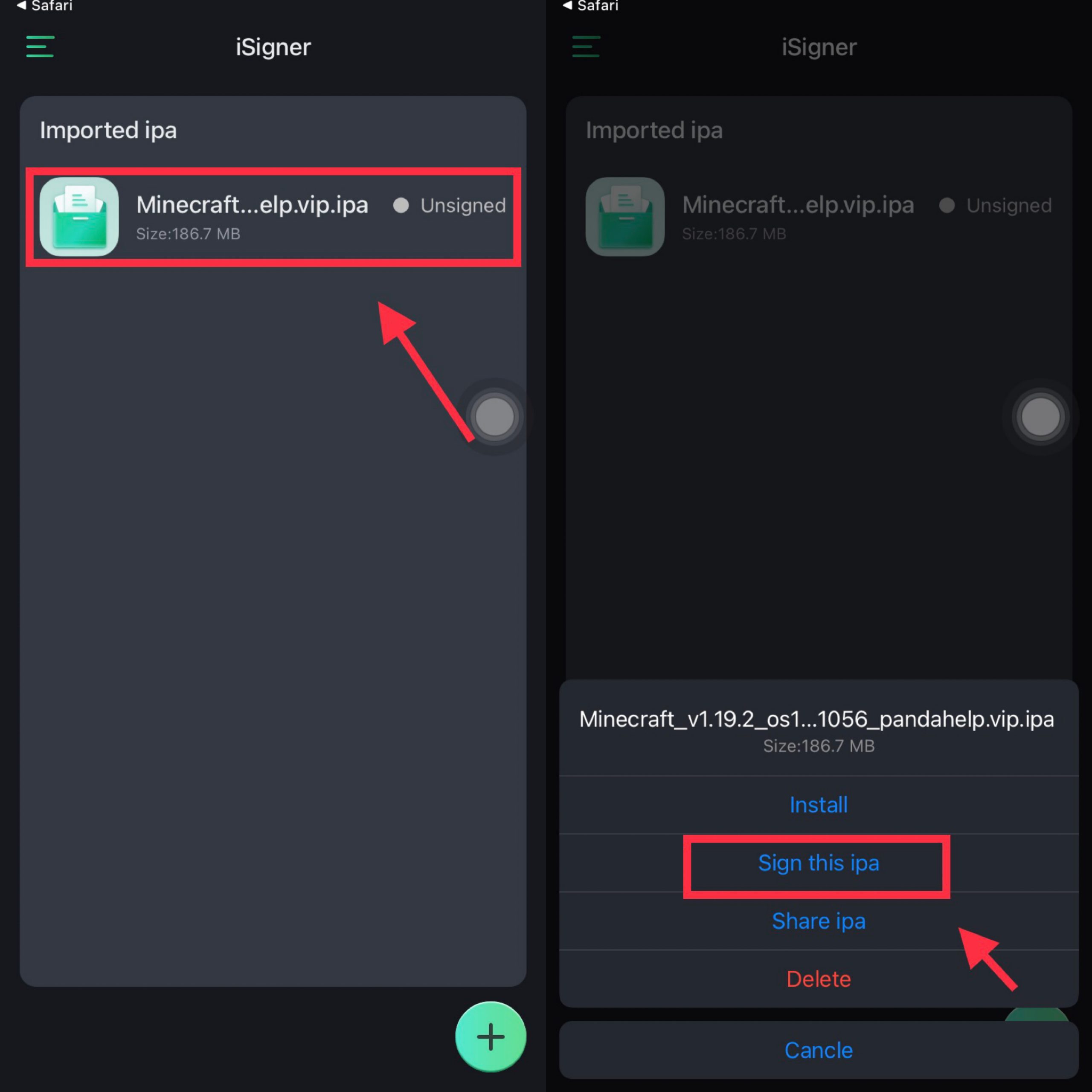
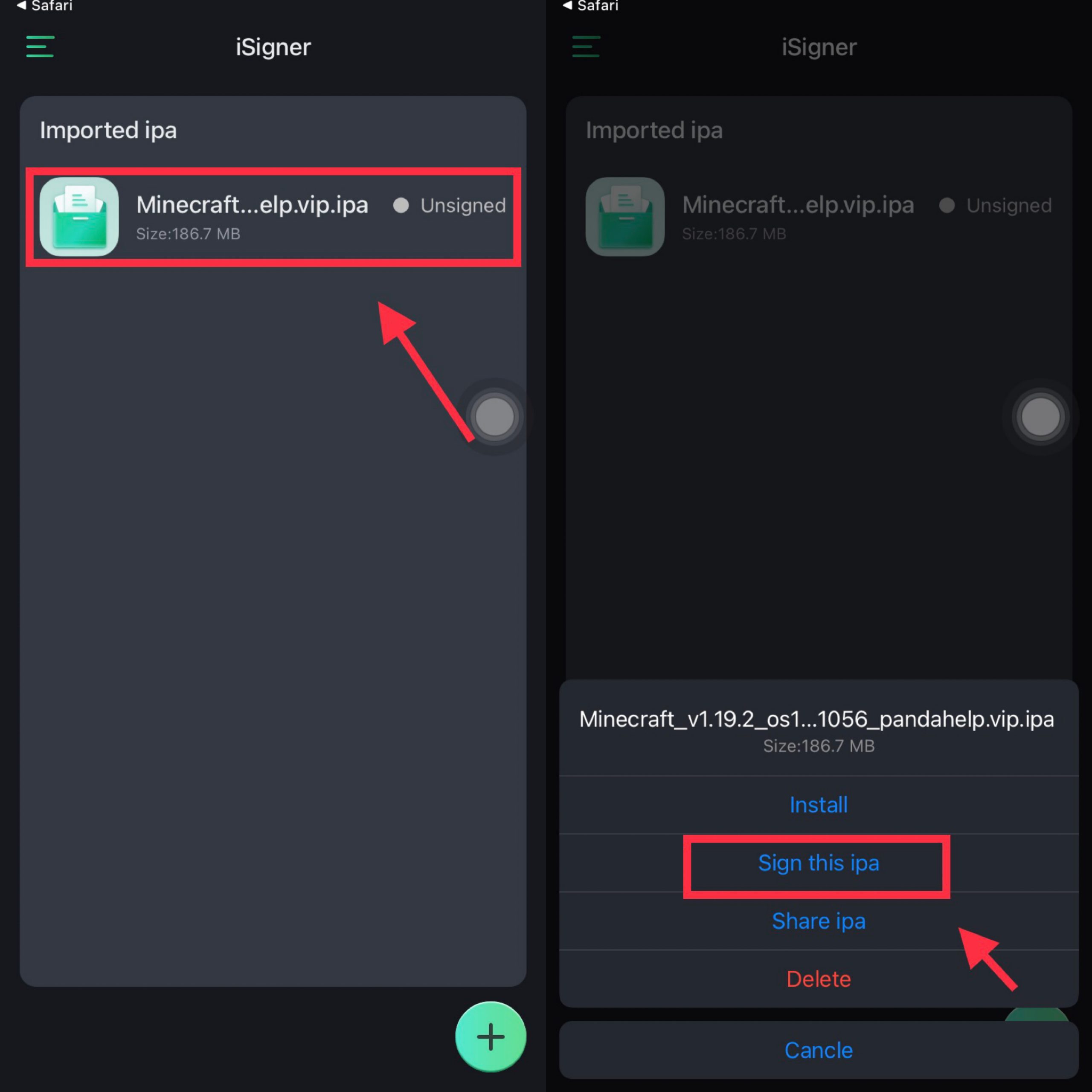
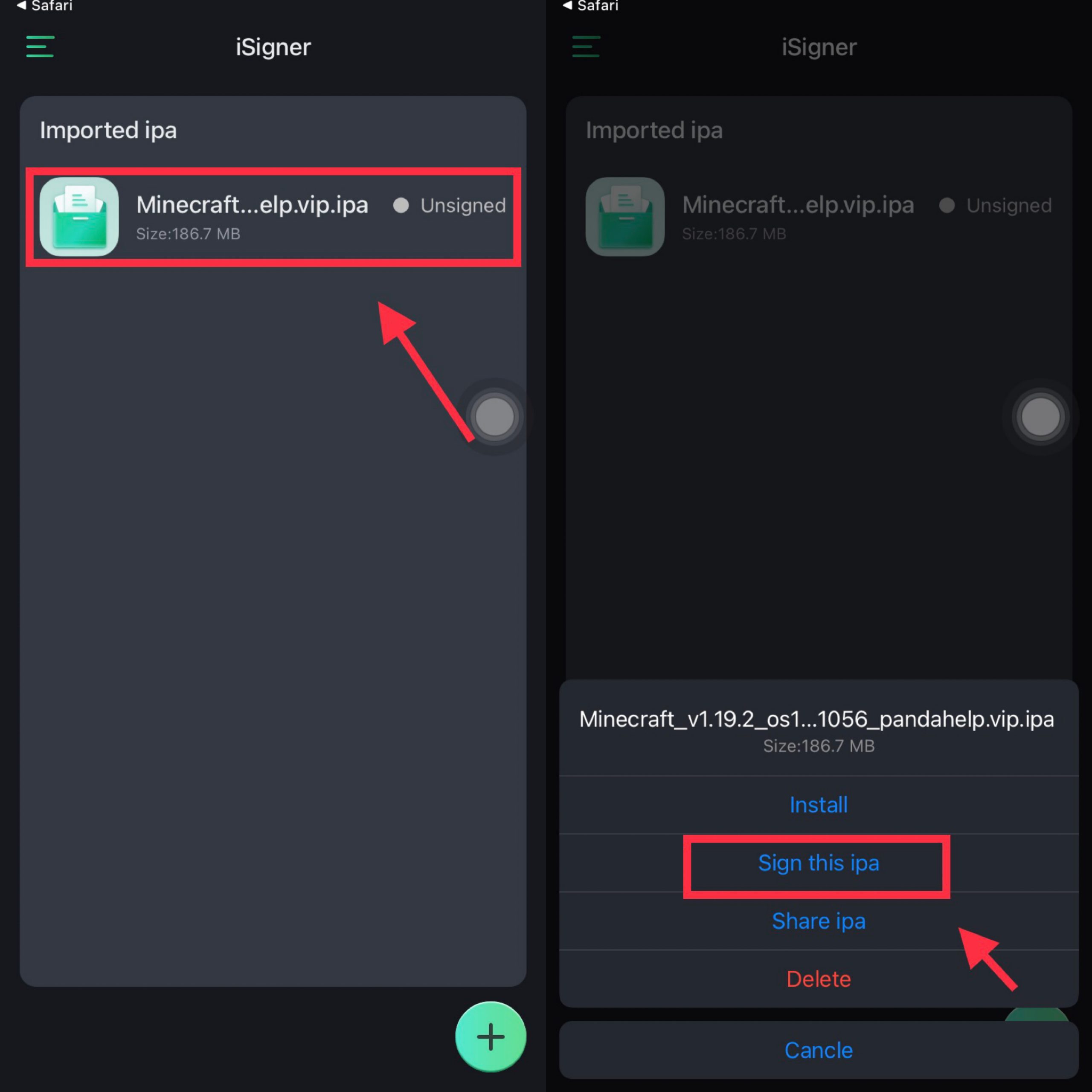
5 lépés:
Az aláírási folyamatnak várnia kell egy ideig. Az aláírás után végül megjelenik a Telepítés gomb.
Ezután kattintson a telepítés gombra, hogy sikeresen telepítse az ipa fájlt iPhone-jára.
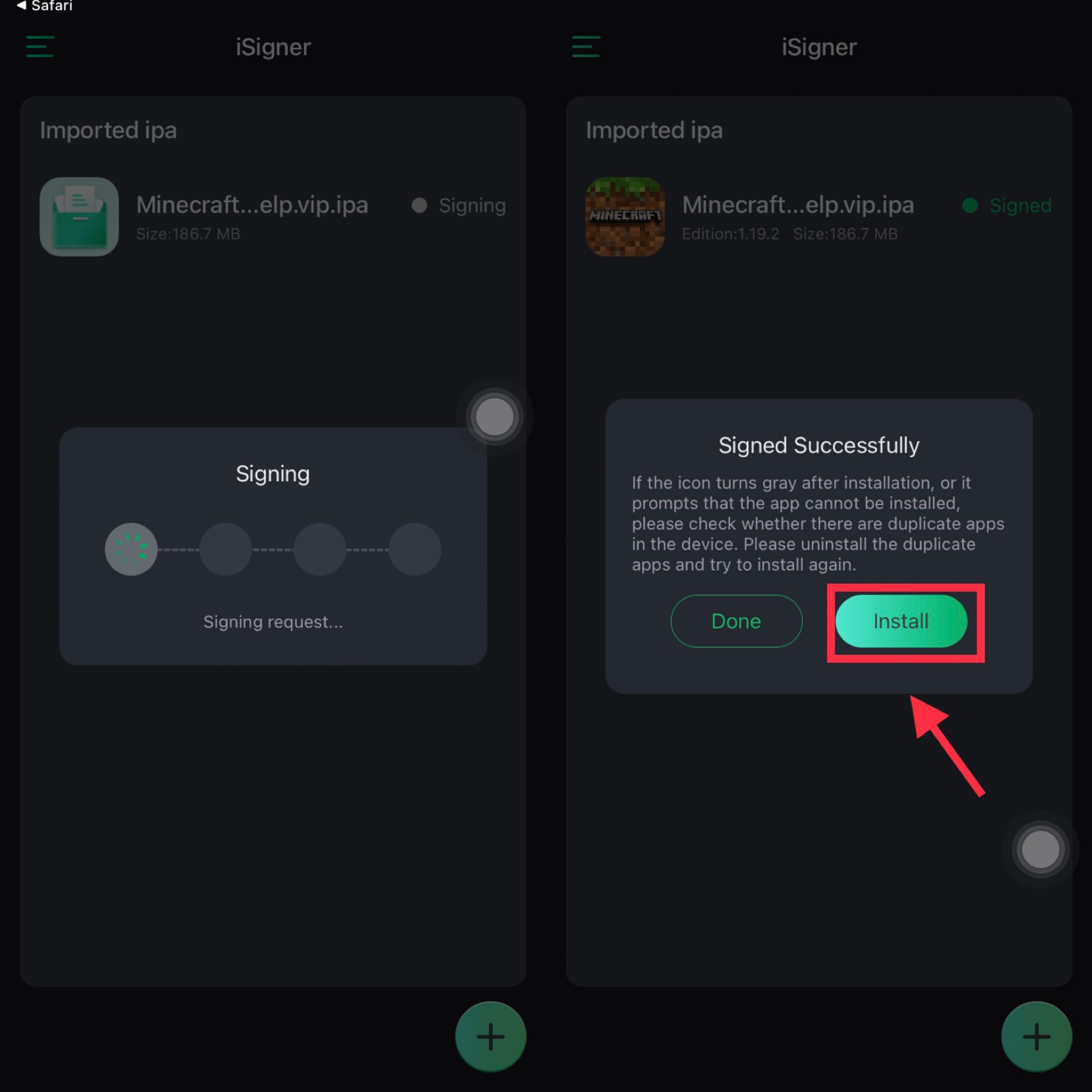
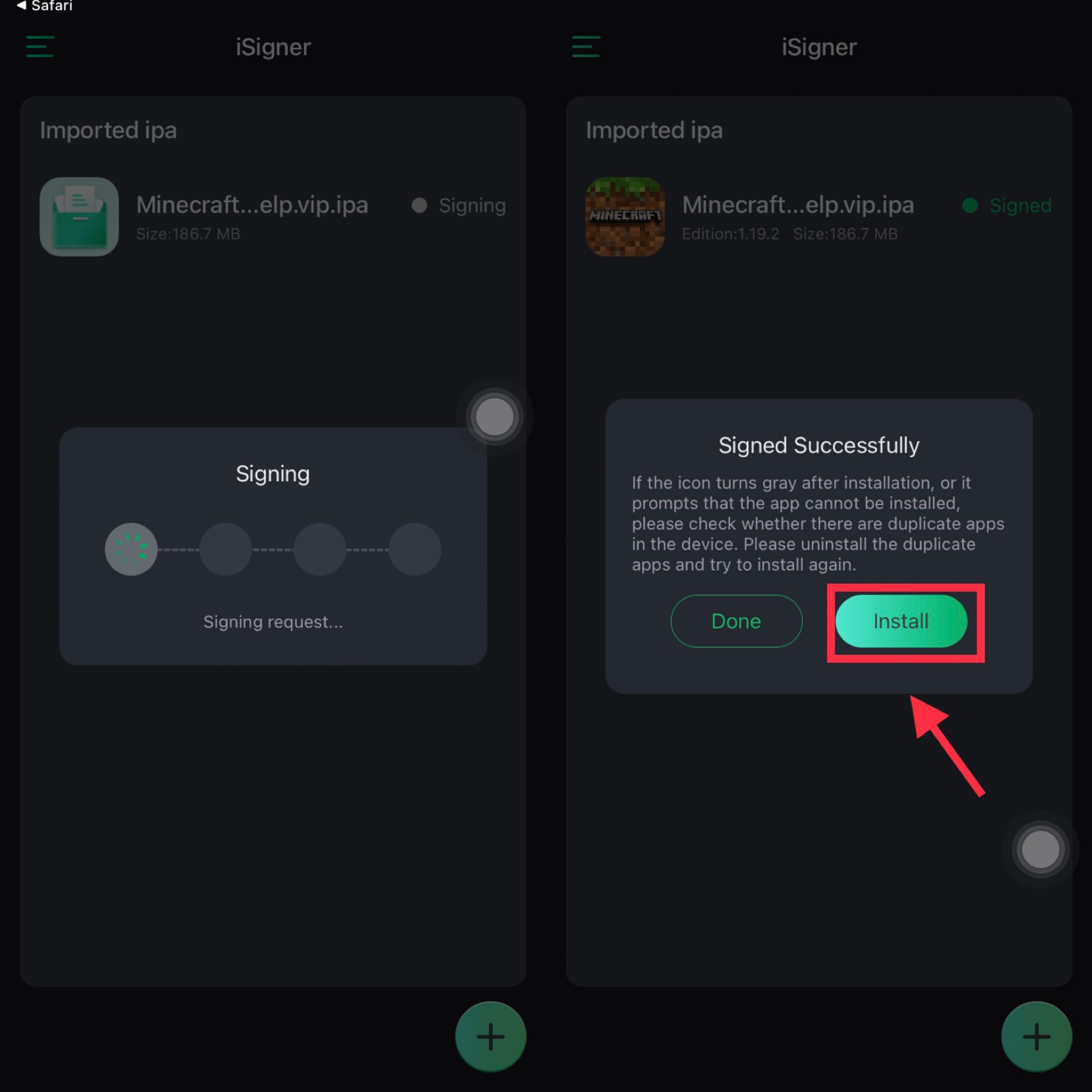
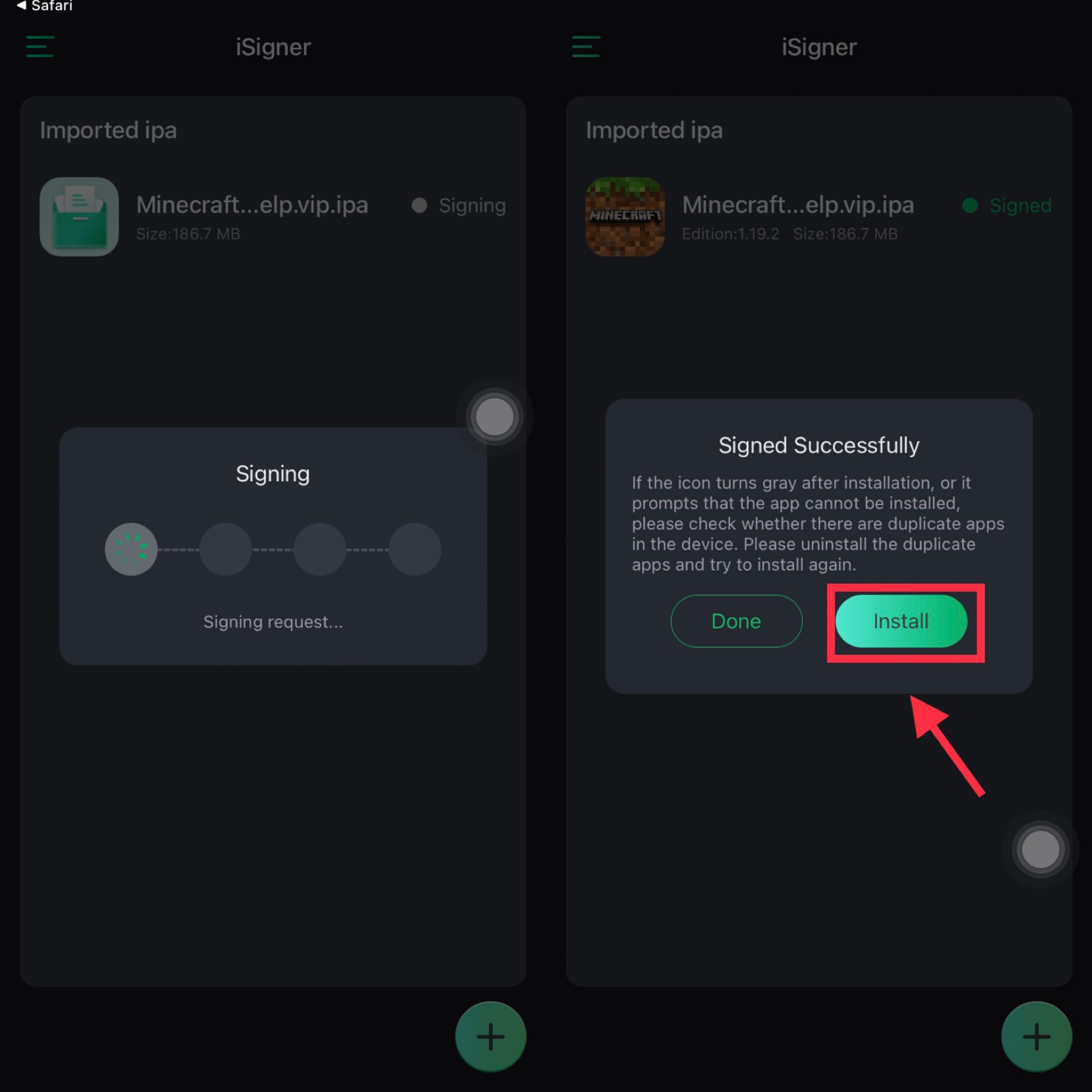
Nyissa meg a Visszavont alkalmazások lehetőséget Panda Helper
Ha a tanúsítványt visszavonják, és nem tudja normálisan megnyitni az alkalmazást, ne törölje a nem elérhető alkalmazást a telefonjáról. Kövesse az alábbi lépéseket:
1 lépés
Kapcsolja be a repülőgép üzemmódot, és győződjön meg arról, hogy a WI-FI ki van kapcsolva.
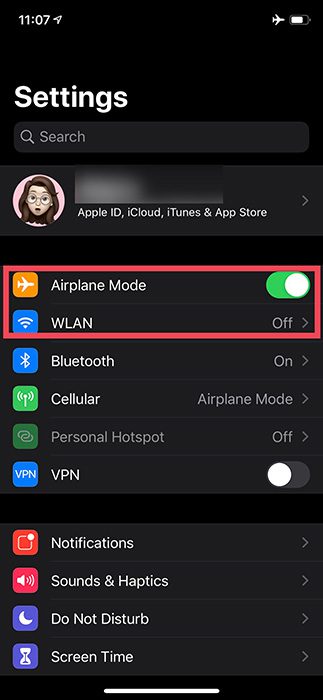
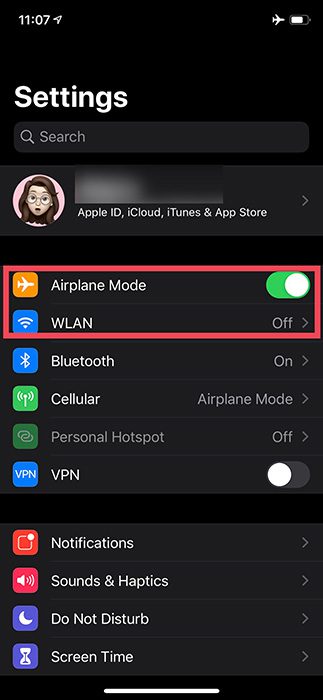
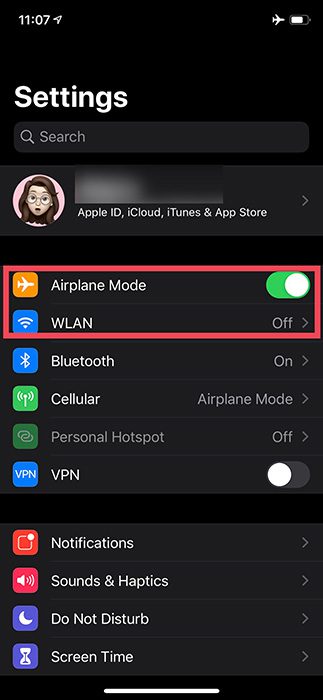
2 lépés
Az előzmények és a webhelyadatok törléséhez lépjen a „Beállítások-Safari” menübe.
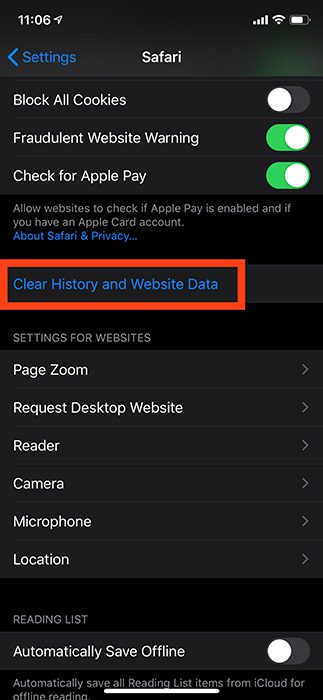
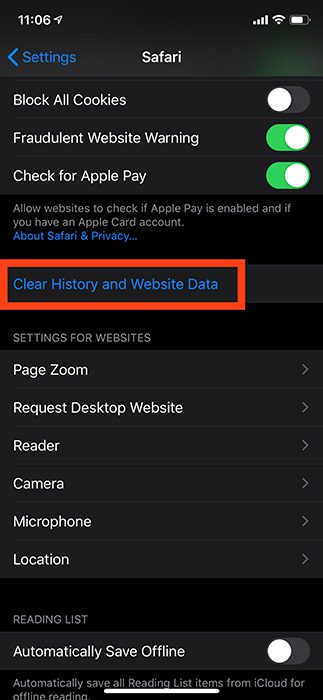
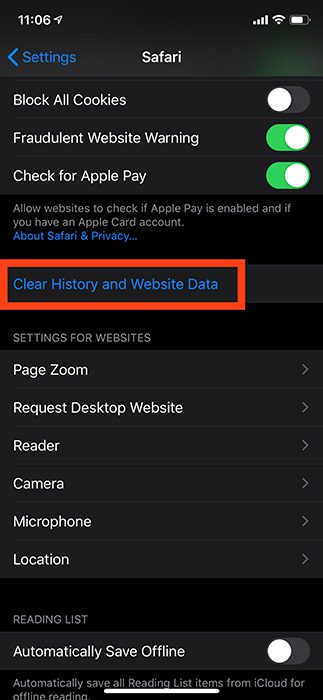
3 lépés
Nyisd ki Panda Helper és egyéb lejárt tanúsítvánnyal rendelkező játékok. Bár most nem tudnak csatlakozni az internethez, már normálisan nyithatnak.
4 lépés
Végül kapcsolja ki a repülőgép üzemmódot és a WI-FI-t a hálózathoz való csatlakozáshoz. Menjen vissza az alkalmazásokhoz, és most már megnyithatja a visszavont alkalmazást.
A rendelkezésre álló idő rövid, és csak átmenetileg használható fel. Még ha nem is állítja le, előfordulhat, hogy egy idő után újra kell ellenőriznie.
Alkalmazásadatok mentése, ha az alkalmazások nem működnek
Lépés 1: Az összeomlott alkalmazás törlése előtt új biztonsági másolatot kell készítenie iPhone-járól a visszaállításhoz. Nyissa meg a webhelyet, és telepítse Tongbu asszisztens hogy készítsen biztonsági másolatot.
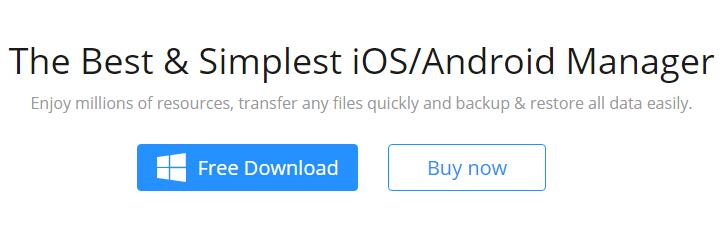
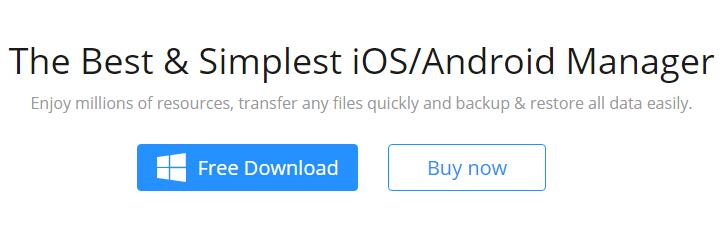
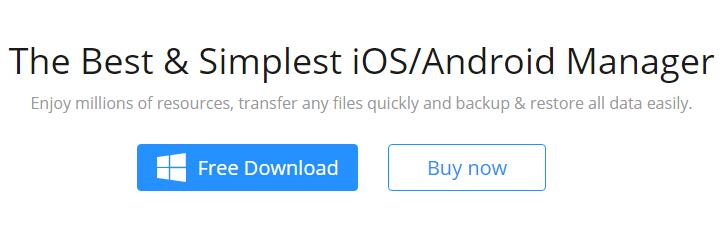
Lépés 2: Nyissa meg a Tongbu Assistant alkalmazást, és csatlakoztassa az iPhone készüléket a számítógéphez adatkábellel.
Lépés 3: Kattintson a „Biztonsági mentés és visszaállítás” gombra, amikor a Tongbu Assistant felismeri az eszközt.
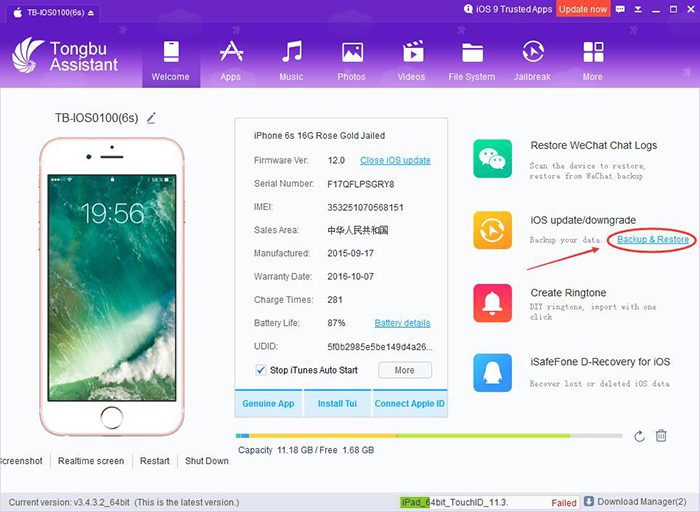
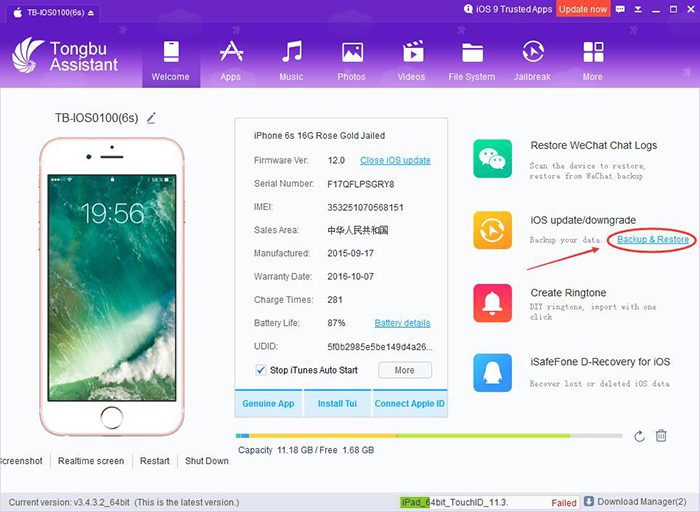
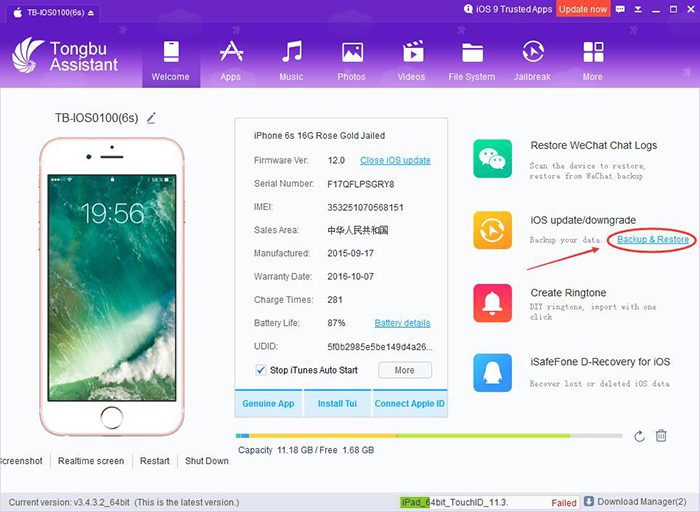
Lépés 4: Kattintson a „Biztonsági másolat létrehozása” elemre, és válassza ki az új biztonsági másolat készítését. Kell egy kis idő, amíg a biztonsági mentés befejeződik.
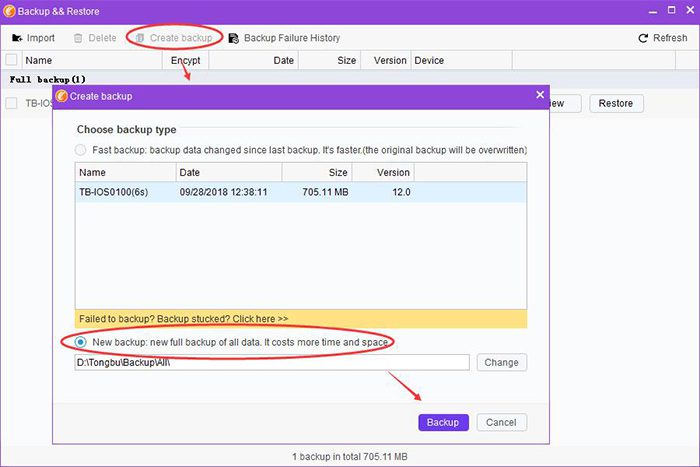
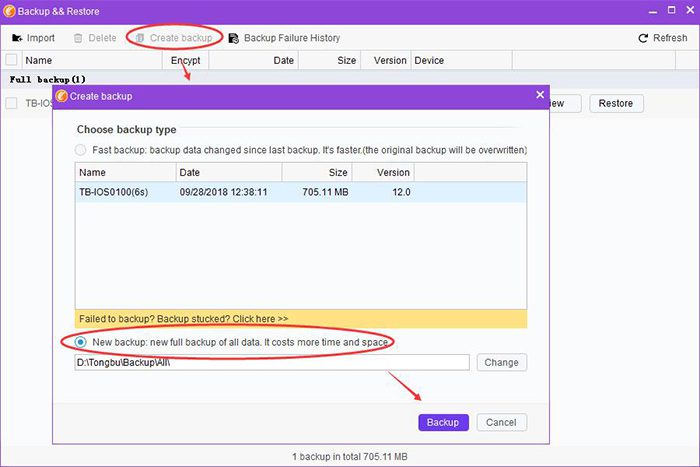
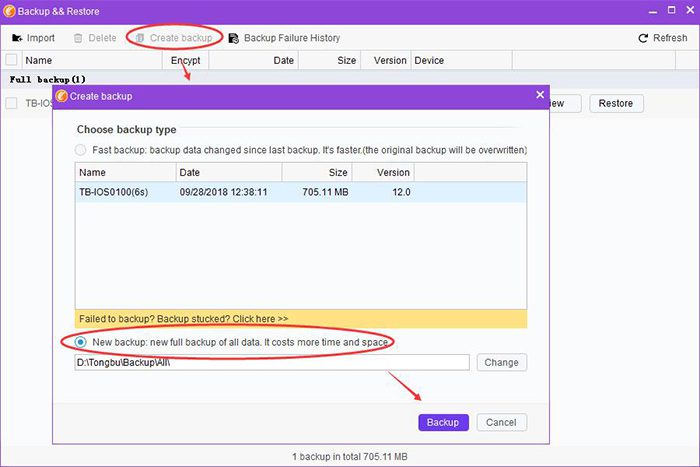
Lépés 5: Ha elkészült, törölheti az összeomlott alkalmazást. És töltse újra innen Panda Helper.
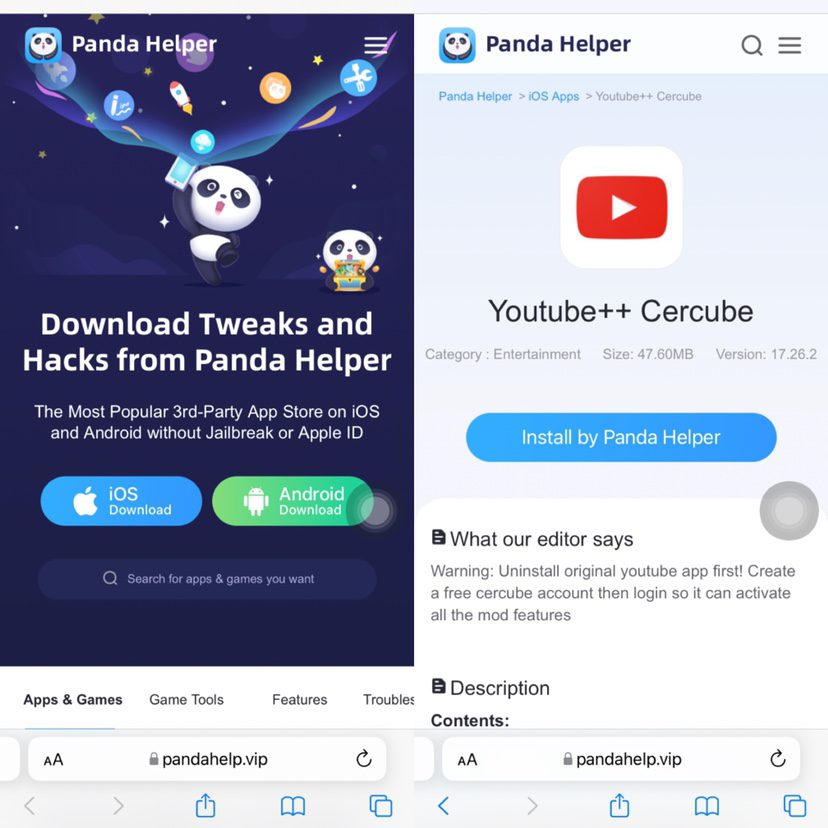
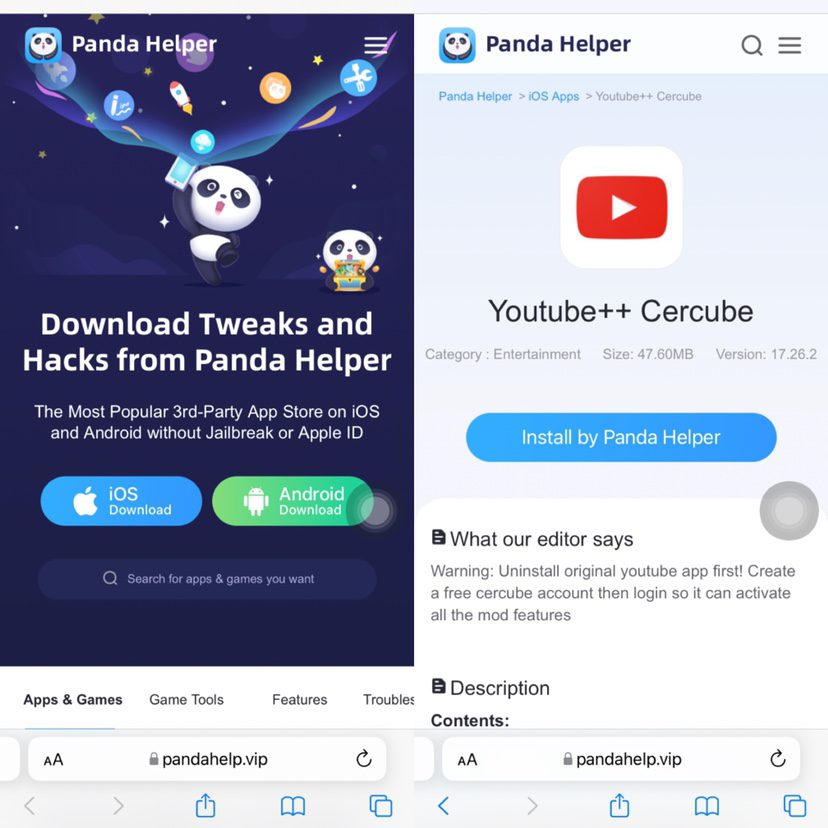
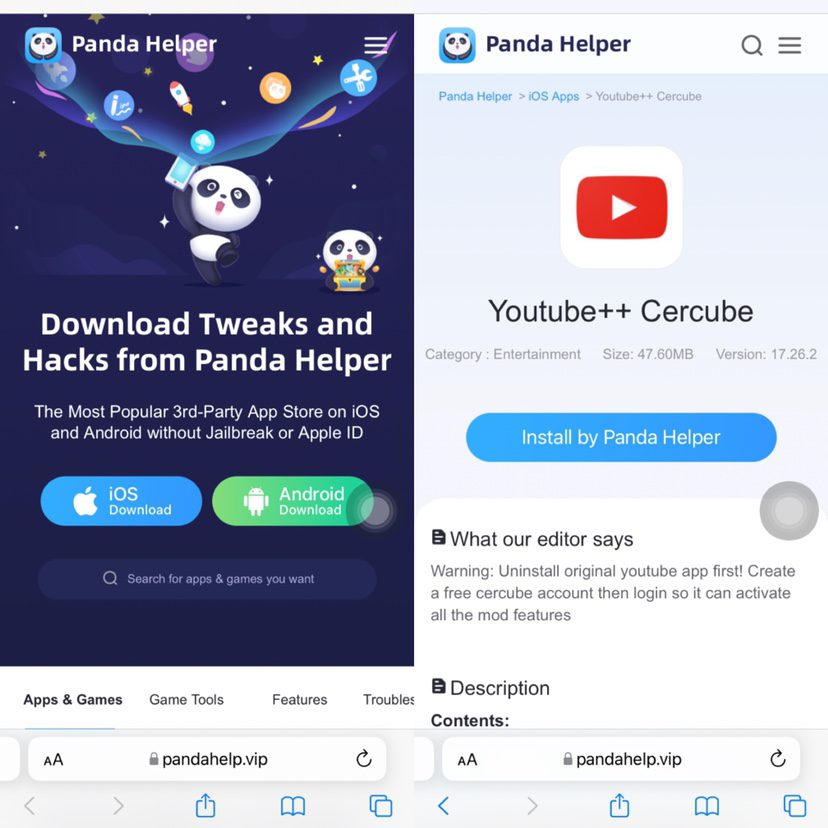
Lépés 6: Ezután nyissa meg a Tongbu Assistant alkalmazást az adatok visszaállításához. Kattintson a „Biztonsági mentés és visszaállítás” elemre.
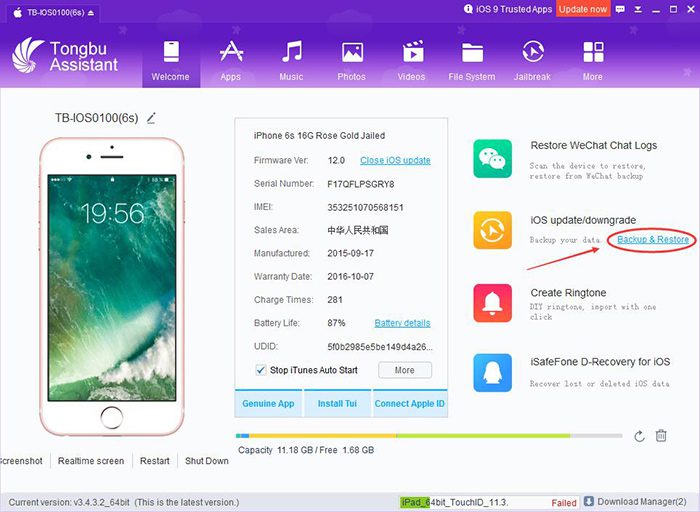
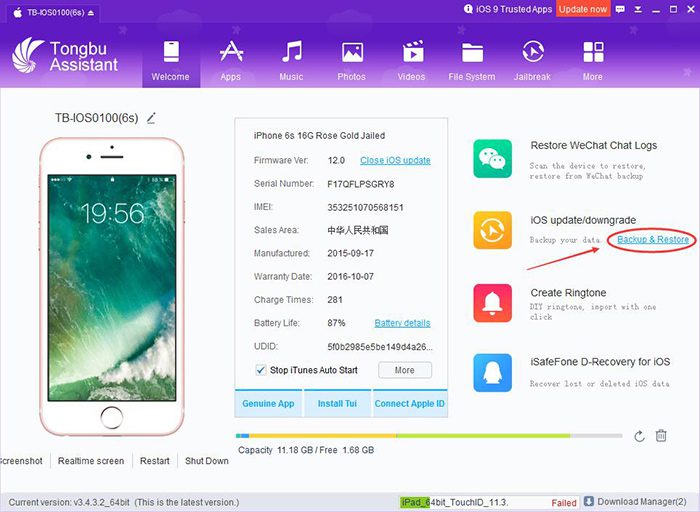
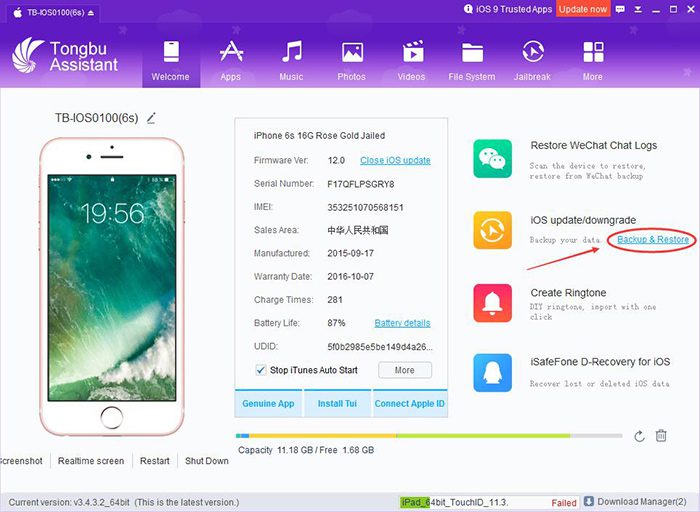
Lépés 7: Válassza ki a biztonsági másolatot a listából, és kattintson a „Visszaállítás” gombra.



Lépés 8: Ha elkészült, nézze meg az alkalmazást, és megtalálja a régi adatokat.
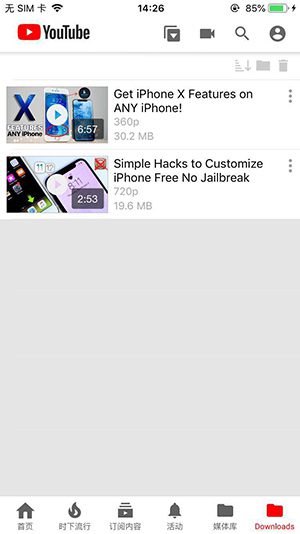
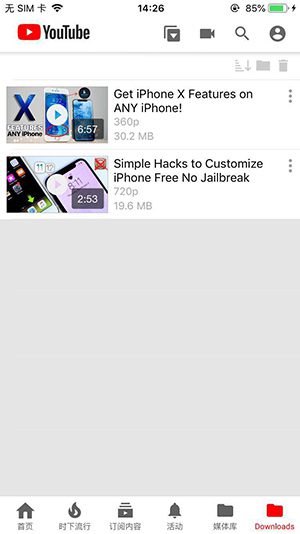
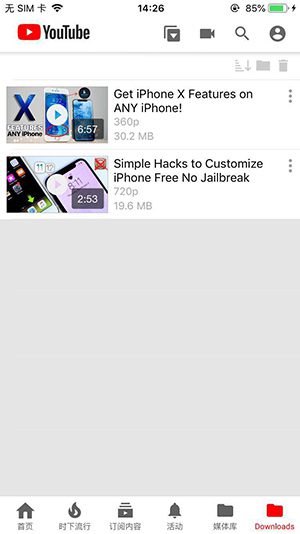
Kapcsolódó alkalmazások
Legfrissebb hírek
- Mi a leggyorsabb módja annak, hogy pénzt szerezzen a Kick the Buddy játékban?
- Mi az a Blacklist App, és hogyan kell használni a visszavonáshoz iOS rendszeren?
- Melyik a legjobb fegyver Shadow Fight 2?
- Melyik a legjobb jármű ebben Hill Climb Racing?
- Mi Hay Day csal és hogyan kell használni?
- Mi a Hill Climb Racing 2 legjobb jármű és néhány tipp megosztása







