Co je iOS App Signer? Nainstalujte soubor IPA přes iOS App Signer
Co je iOS App Signer?
iOS IPA signer může znovu podepisovat aplikace a sdružovat je do souborů ipa připravených k instalaci na zařízení iOS. IOS app signer je online služba. S tímto podpisem aplikací pro iOS můžete podepsat ipa online, kterou chcete nainstalovat. I když není k dispozici ke stažení Panda Helper nebo jiných obchodech třetích stran, můžete si jej nainstalovat do telefonu pomocí signatáře aplikace pro iOS – Panda iSigner nabízené Panda Helper.
Stáhněte si iOS App Signer
Krok 1:
Nejprve si musíme stáhnout Panda Helper VIP. Pokud jste již nainstalovali Panda Helper VIP, aktualizujte jej na nejnovější verzi. Otevřete Safari a přejděte na Panda Helperoficiální webové stránky ke stažení Panda Helper VIP.
Ke stažení Panda Helper VIP pro použití iOS App Signer.
Krok 2:
Poté si stáhněte a nainstalujte Pandu iSigner. Pokud jste Panda Helper VIP uživatel, můžete si stáhnout iSigner zdarma a používejte jej nyní.
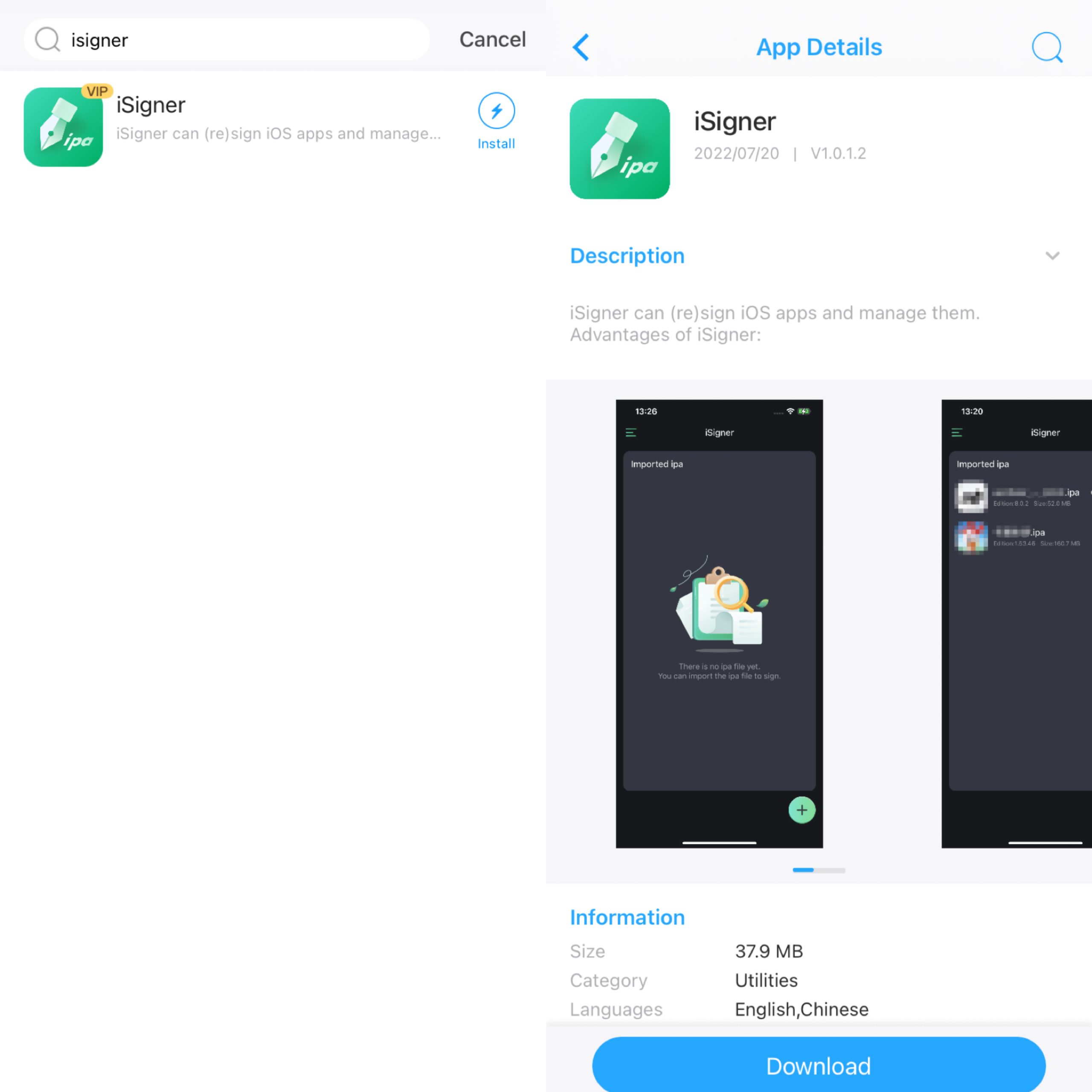
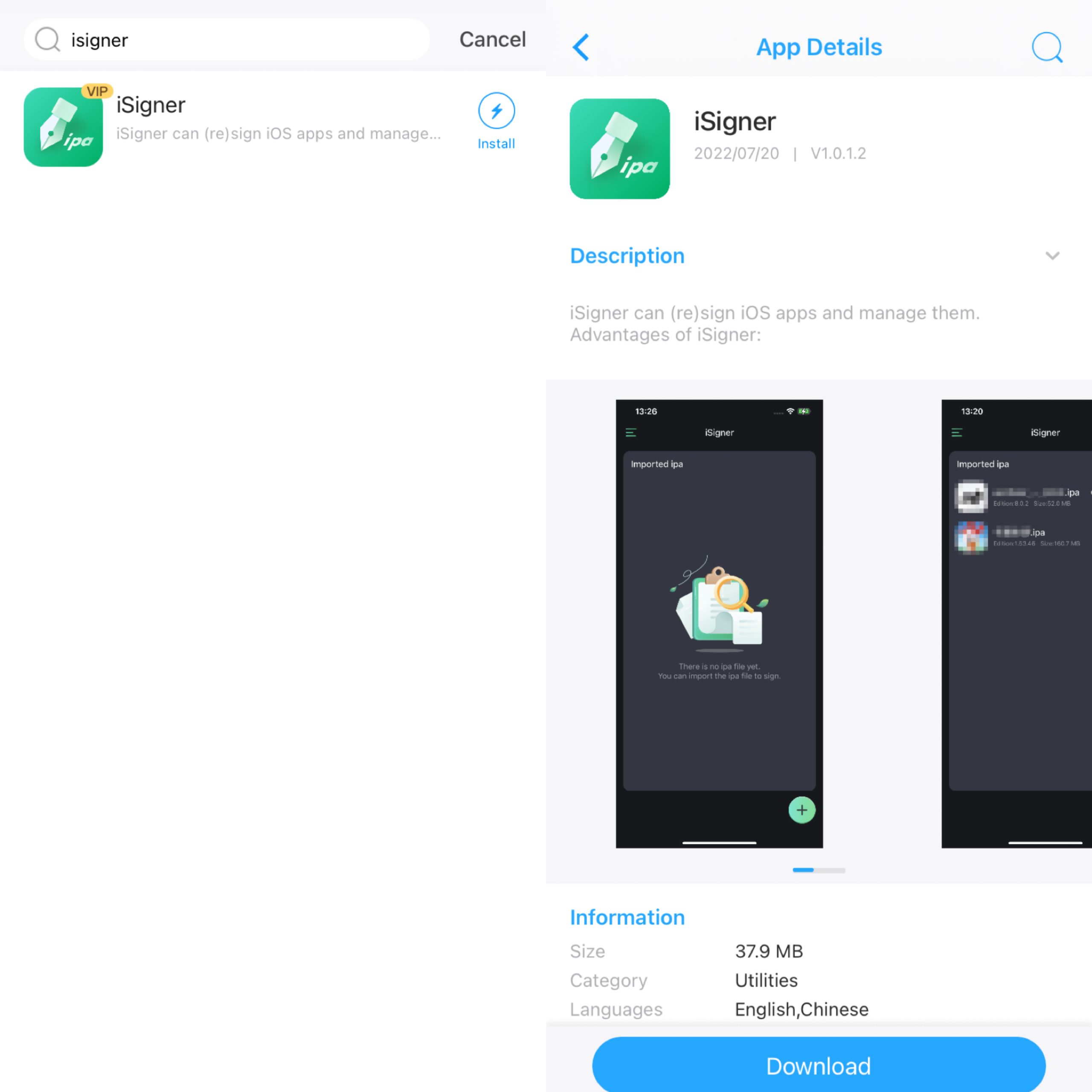
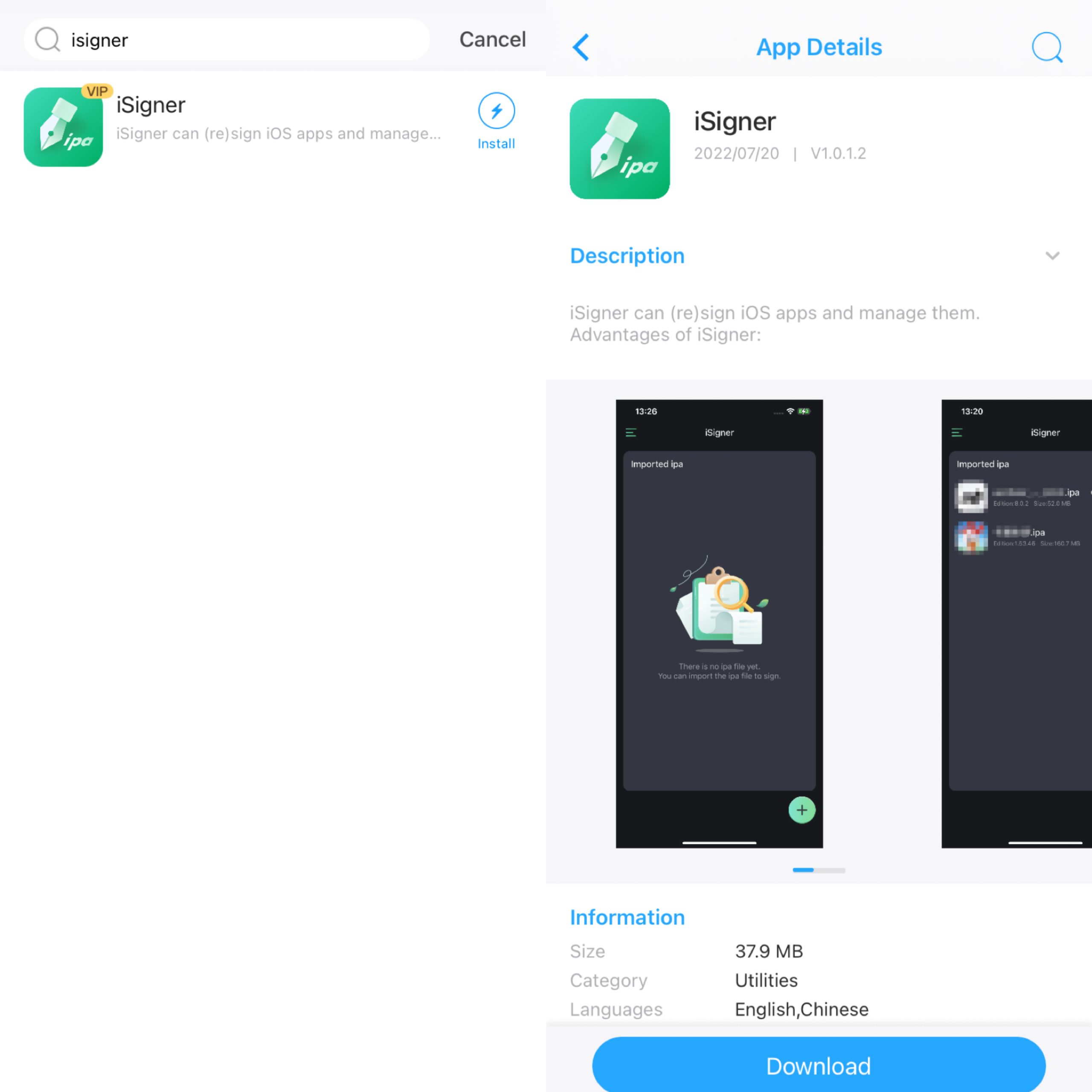
Krok 3:
Vyberte soubor ipa, který potřebujete podepsat, a otevřete jej iSigner. (Pokud se pokoušíte podepsat aplikaci poprvé a nevíte, jak stáhnout soubory ipa do telefonu, můžete se podívat na naše tutoriál, kde se dozvíte, jak stáhnout soubory ipa do vašeho iPhone)
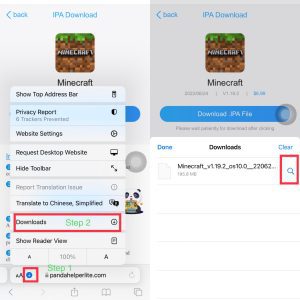
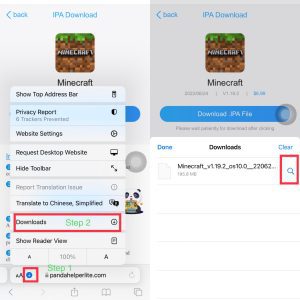
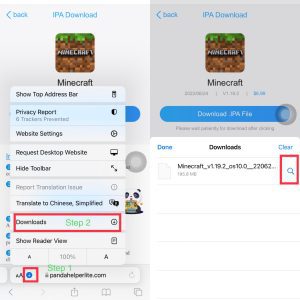
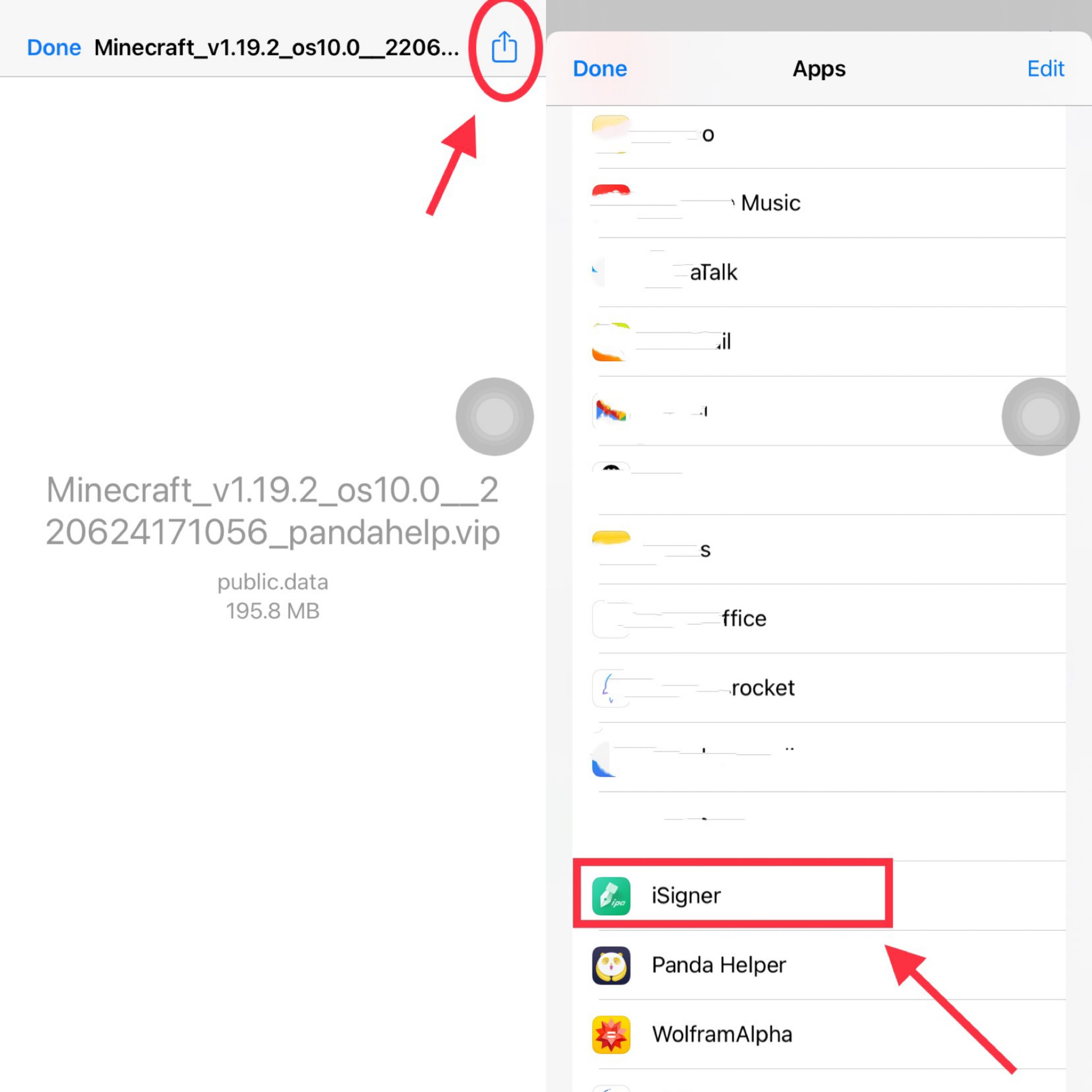
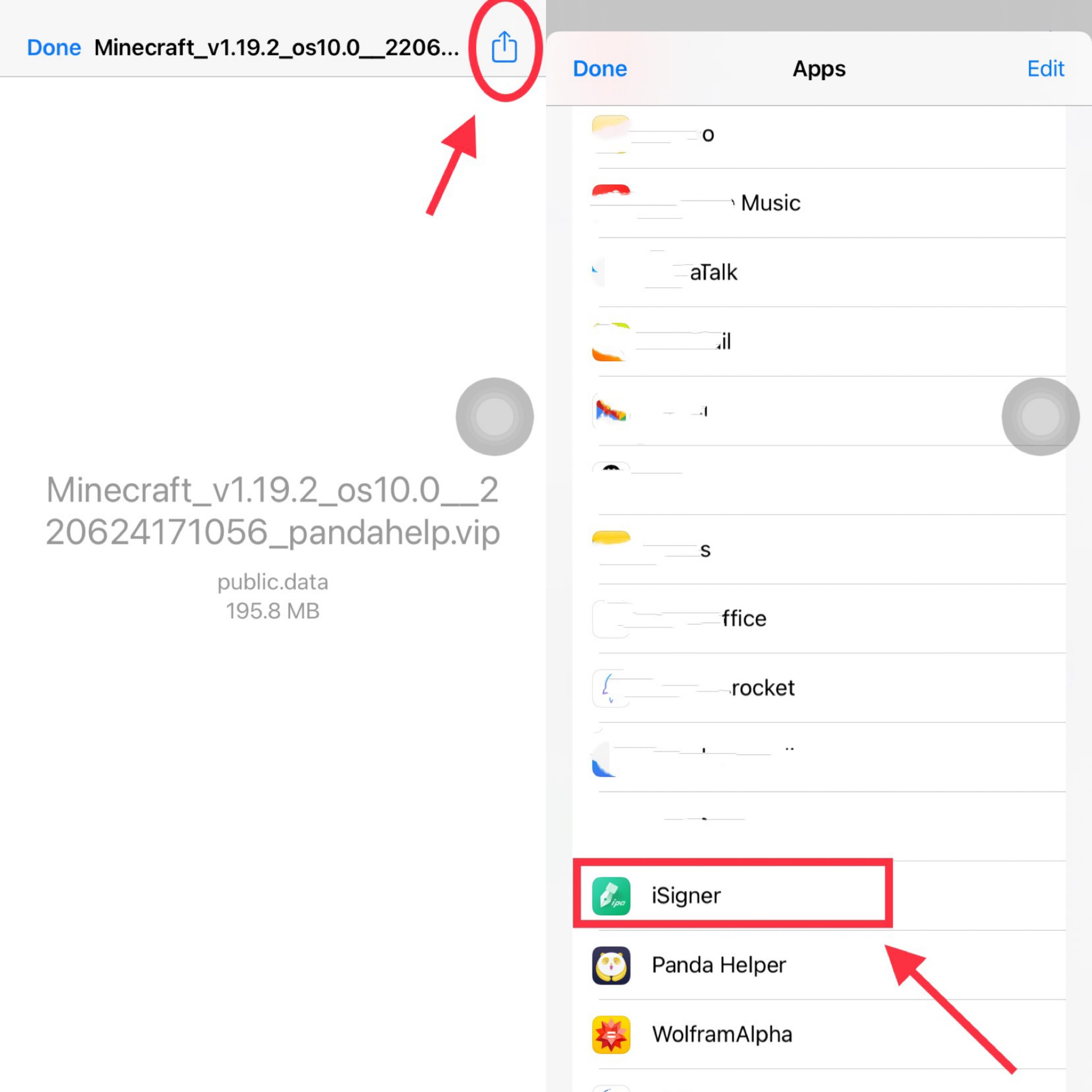
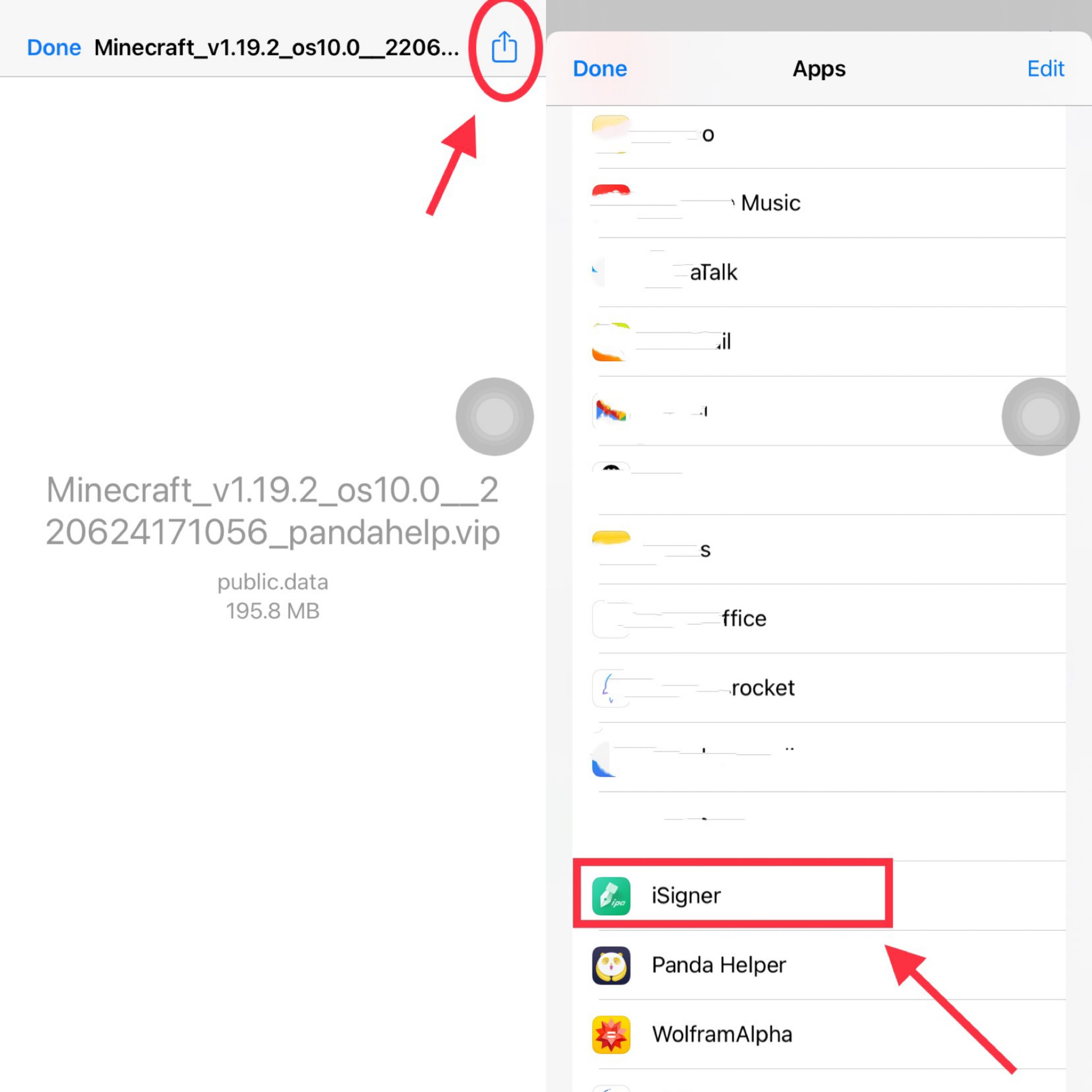
Krok 4:
Pak otevřete iSigner Zobrazí se aplikace a soubor ipa, který jste právě nahráli. Vyberte soubor IPA, který chcete podepsat, a klikněte na něj. Pak to bude vypadat jako volba. Klikněte prosím na „Podepsat tuto ipa“, jak jsem zakroužkoval.
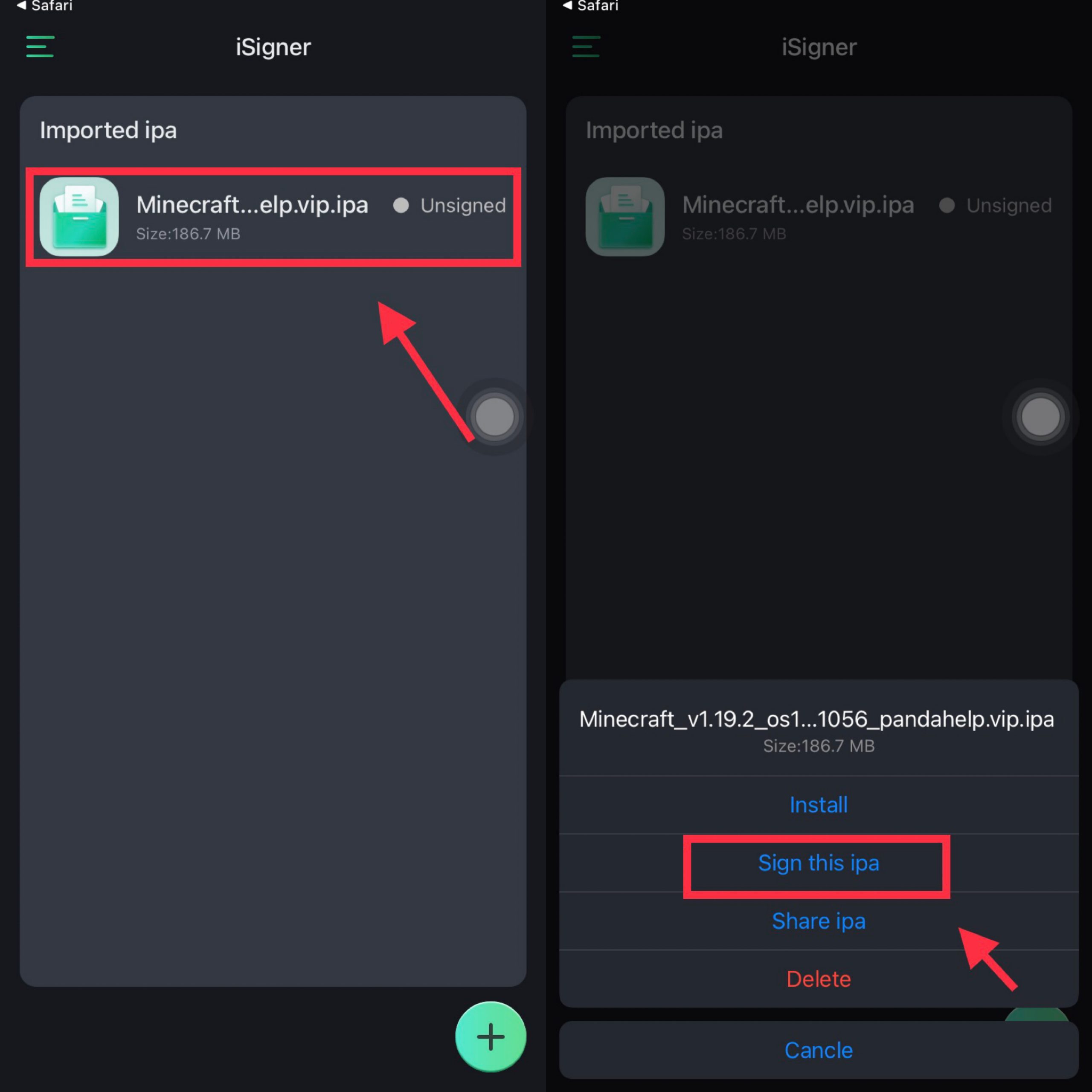
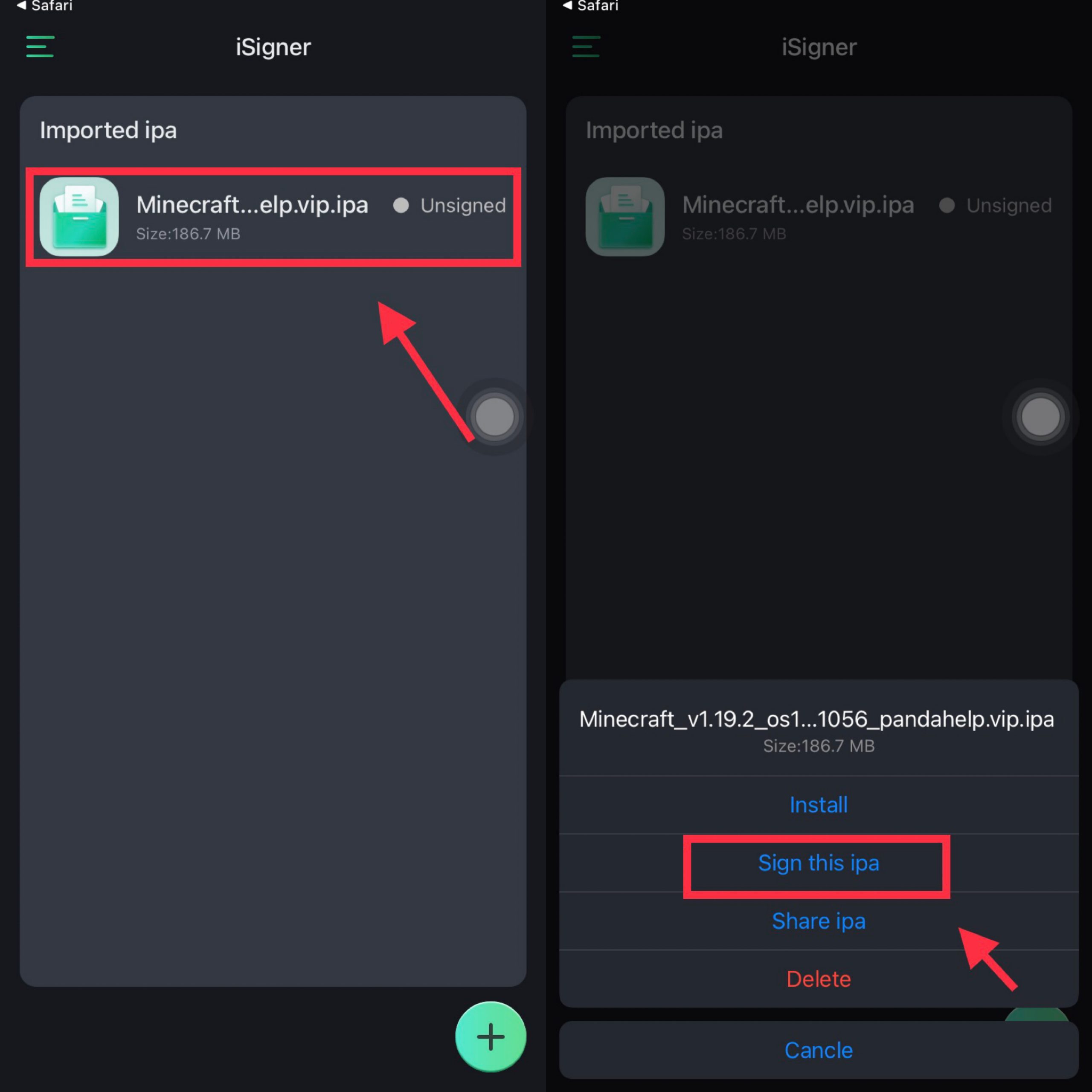
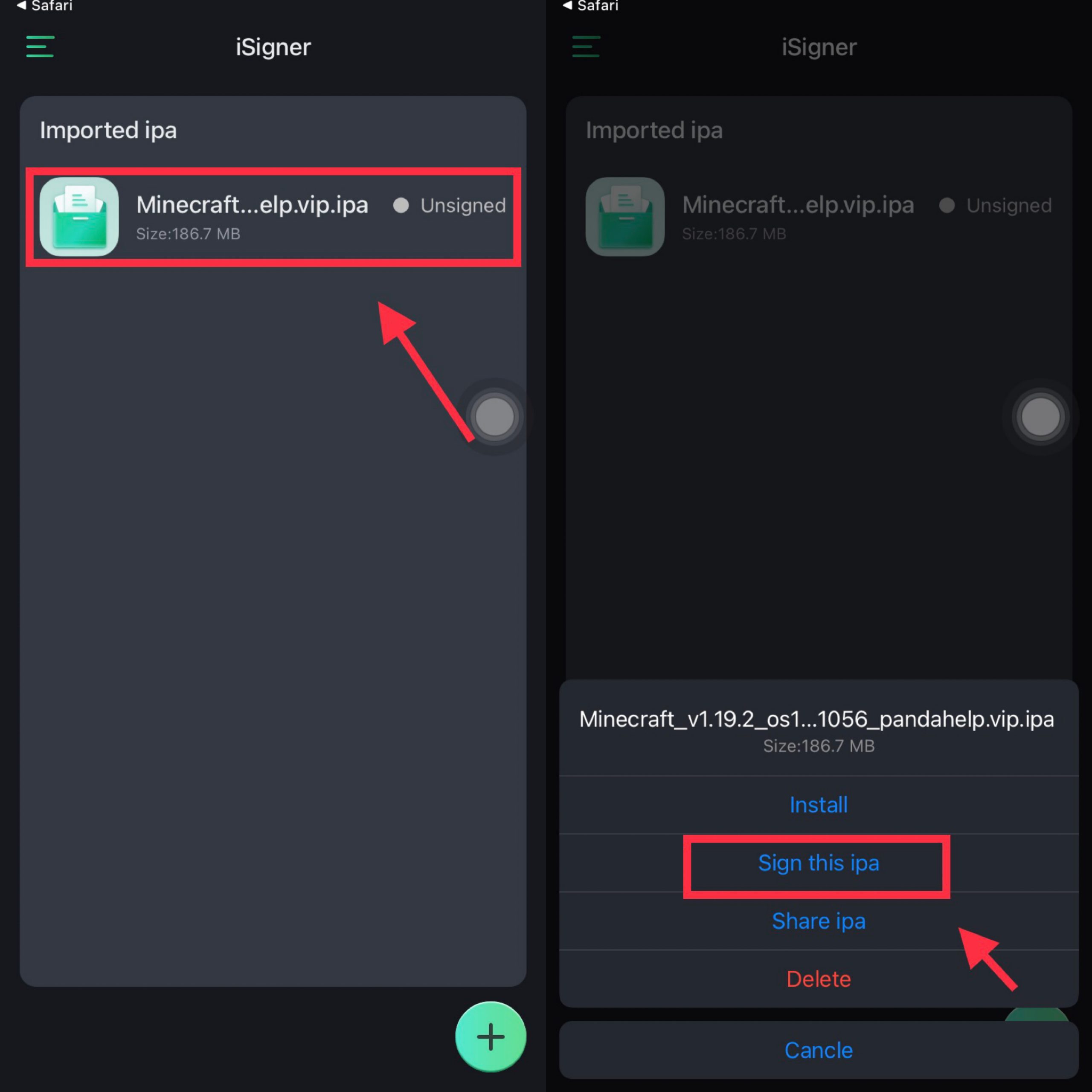
Krok 5:
Proces podpisu musí chvíli počkat. Po podpisu se nakonec zobrazí tlačítko Instalovat.
Poté klepnutím na tlačítko nainstalovat úspěšně nainstalujte soubor ipa do vašeho iPhone.
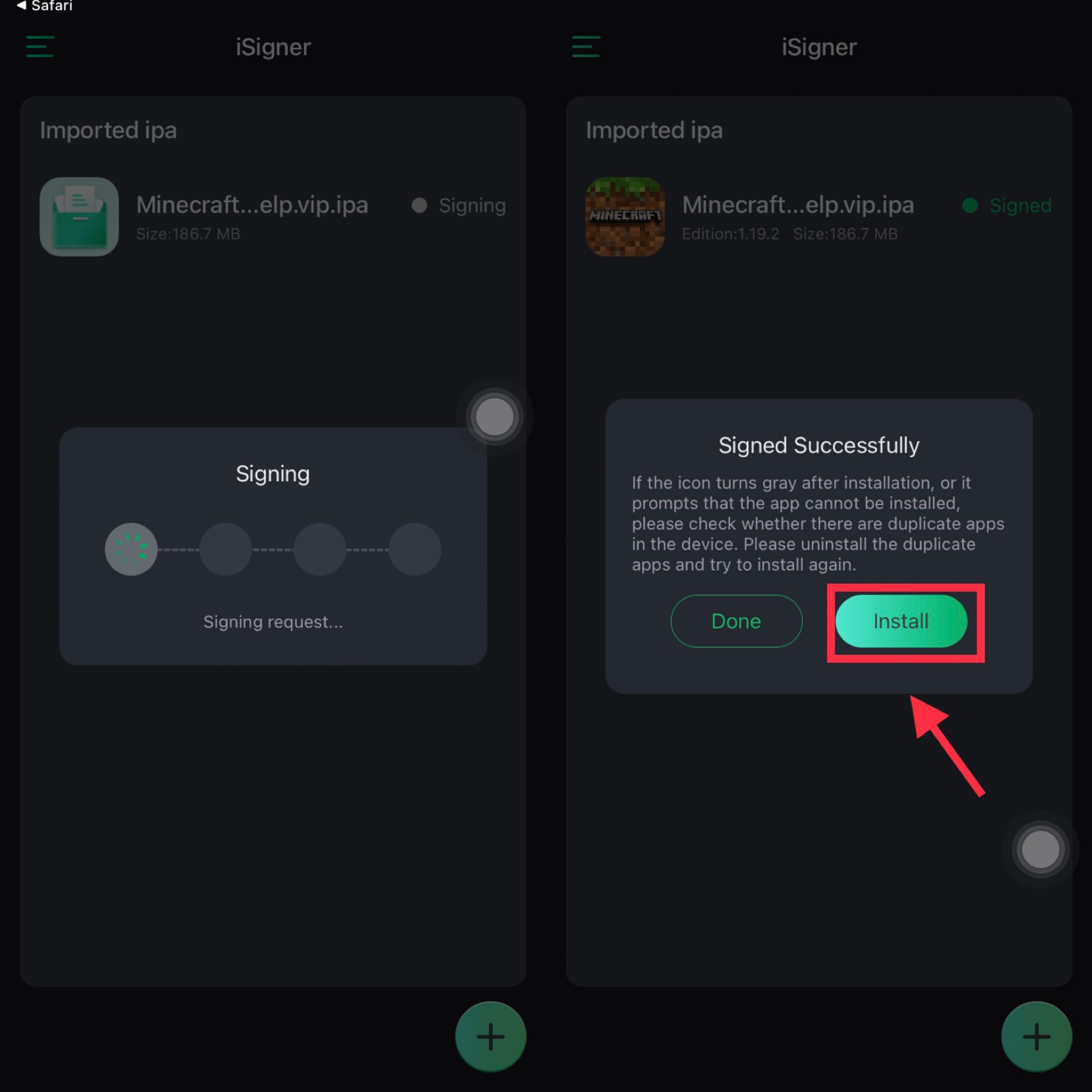
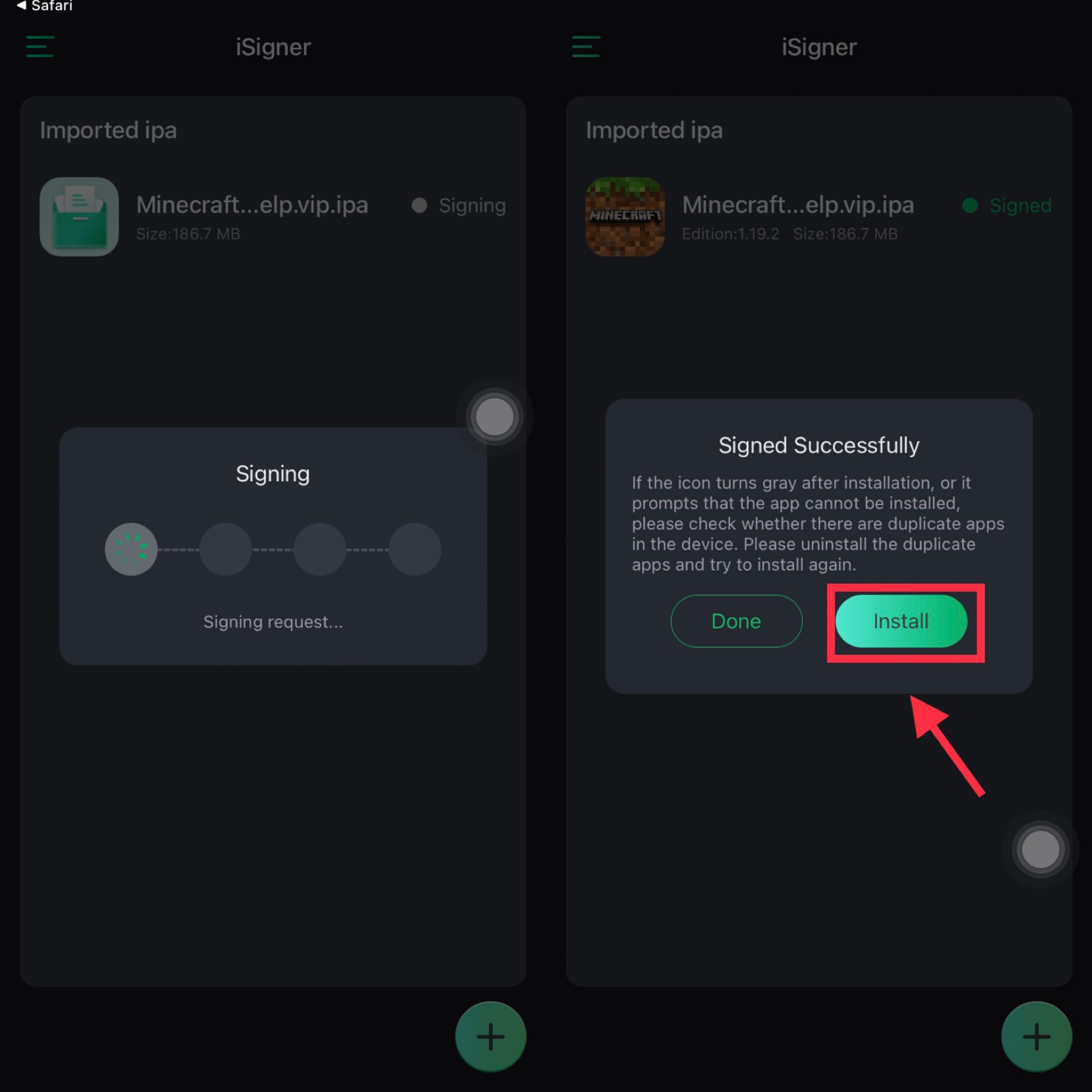
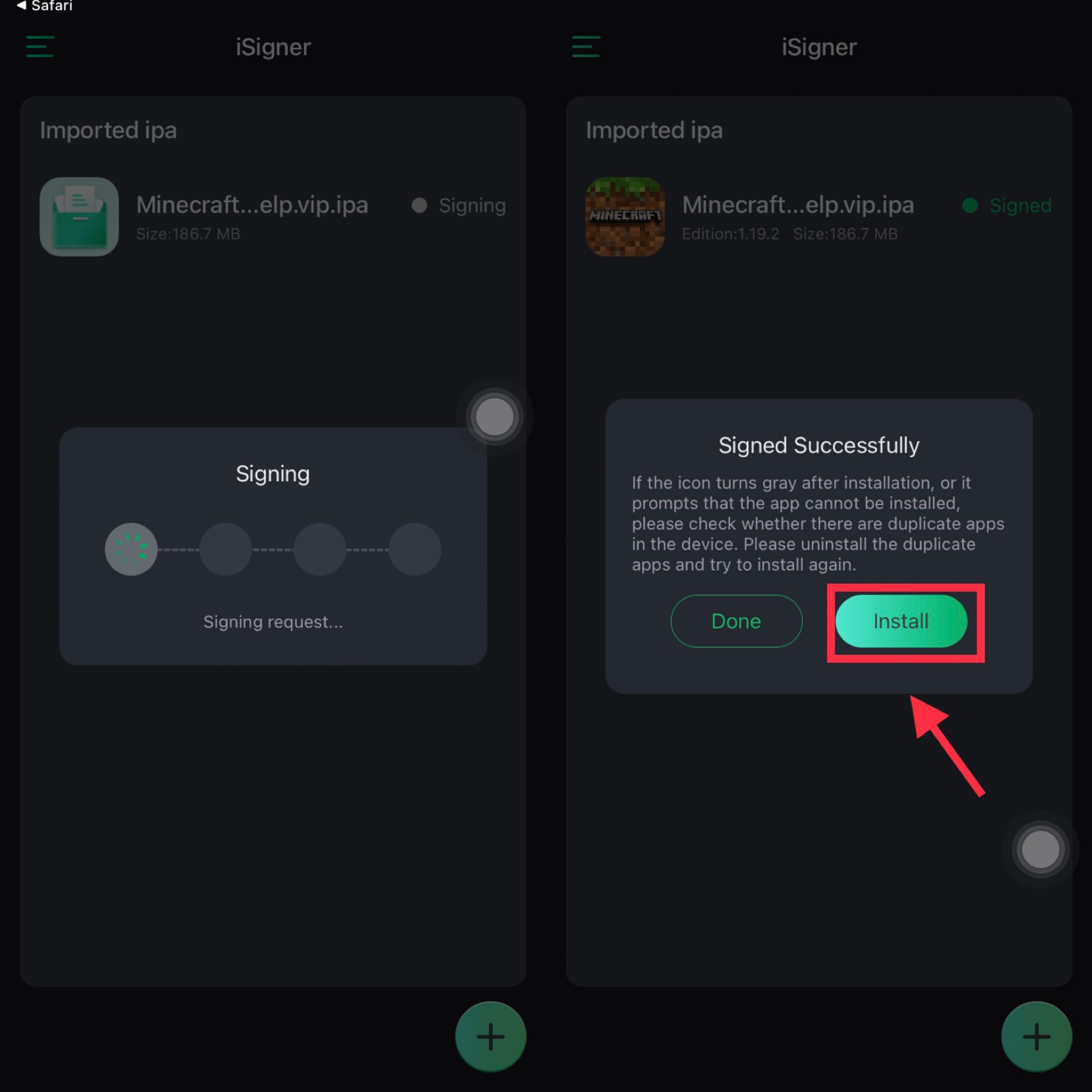
Otevřete Odvolané aplikace na Panda Helper
Když je certifikát odvolán a aplikaci nelze normálně otevřít, nemažte nedostupnou aplikaci z telefonu. Postupujte podle následujících pokynů:
Krok 1
Zapněte režim Letadlo a ujistěte se, že je WI-FI vypnutá.
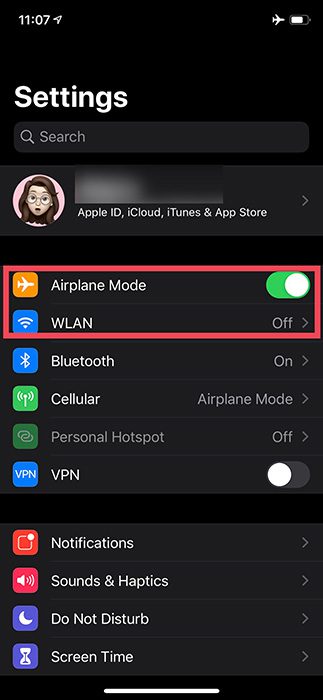
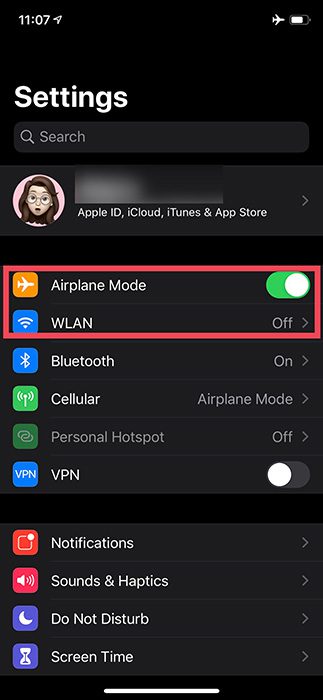
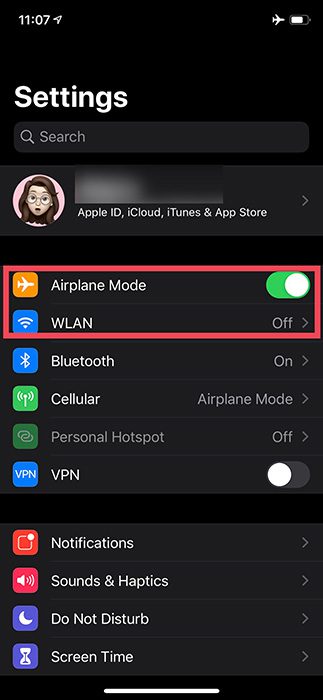
Krok 2
Přejděte do „Nastavení-Safari“ a vymažte historii a data webových stránek.
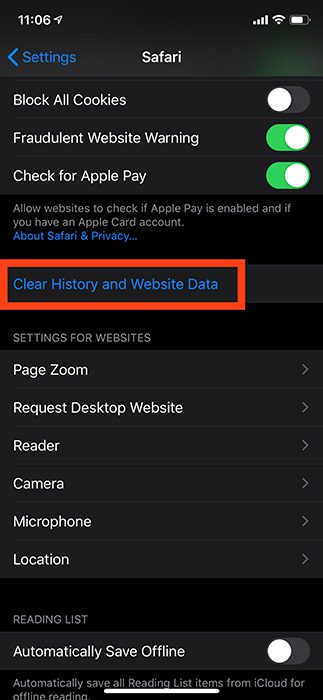
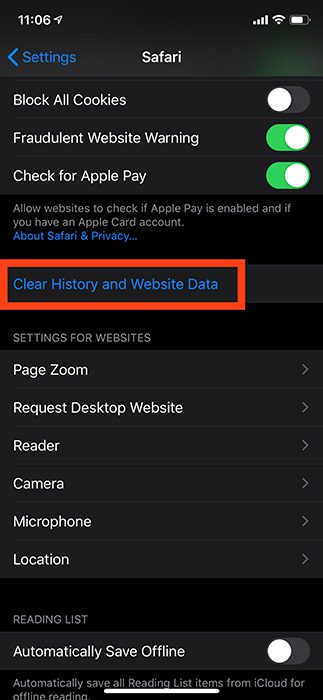
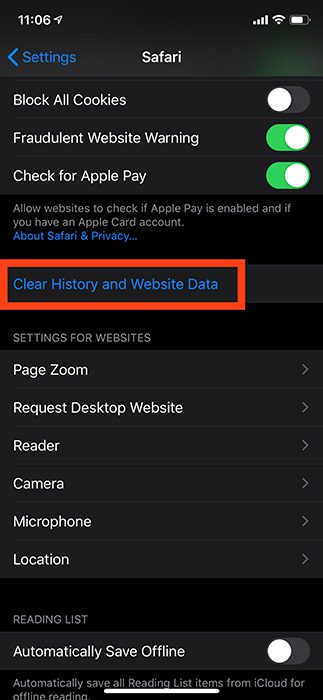
Krok 3
Otevřená Panda Helper a další hry s prošlým certifikátem. I když se nyní nemohou připojit k internetu, mohou se již normálně otevřít.
Krok 4
Nakonec vypněte režim v letadle a WI-FI pro připojení k síti. Vraťte se do aplikací a nyní můžete otevřít zrušenou aplikaci.
Dostupná doba je krátká a lze ji využít pouze dočasně. I když jej nevypnete, možná jej budete muset po chvíli znovu ověřit.
Uložte data aplikací, když aplikace nefungují
Krok 1: Před odstraněním havarované aplikace musíte vytvořit novou zálohu vašeho iPhone, kterou chcete obnovit. Přejděte na a nainstalujte Asistent Tongbu vytvořit zálohu.
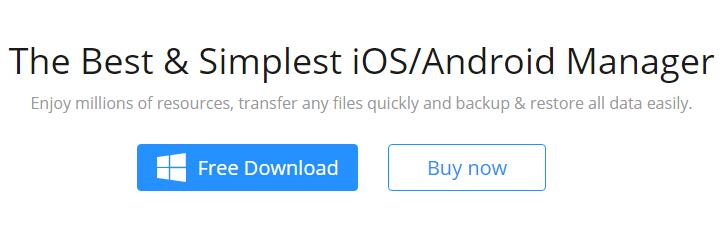
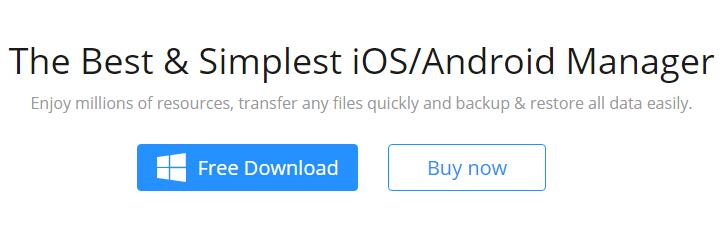
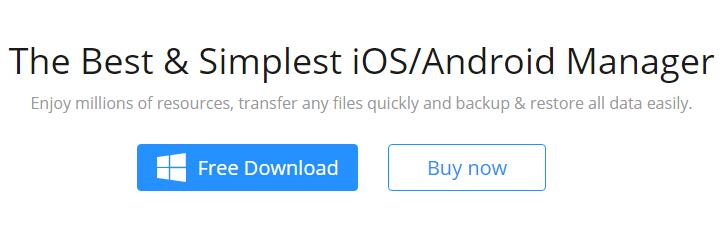
Krok 2: Otevřete Tongbu Assistant a připojte iPhone k počítači pomocí datového kabelu.
Krok 3: Jakmile Tongbu Assistant rozpozná zařízení, klikněte na „Backup & Restore“.
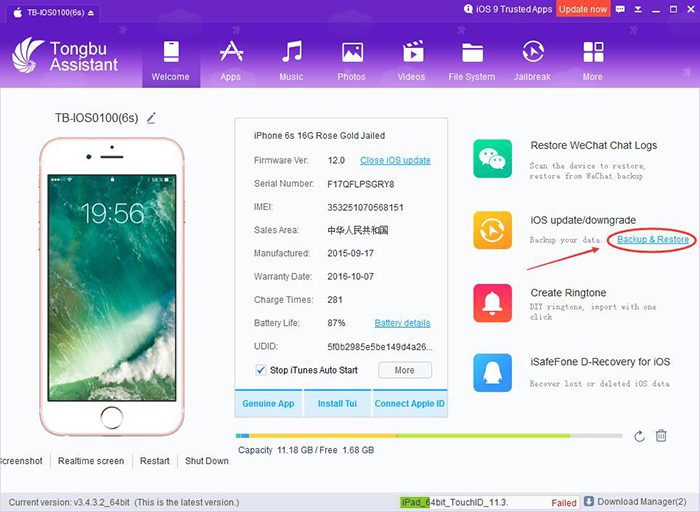
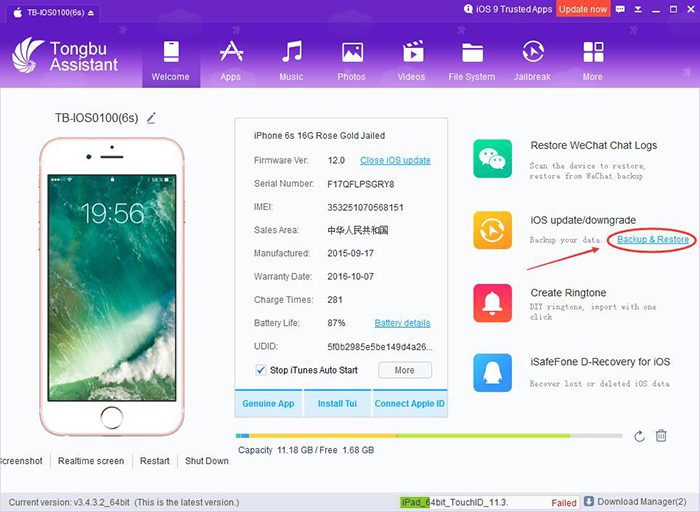
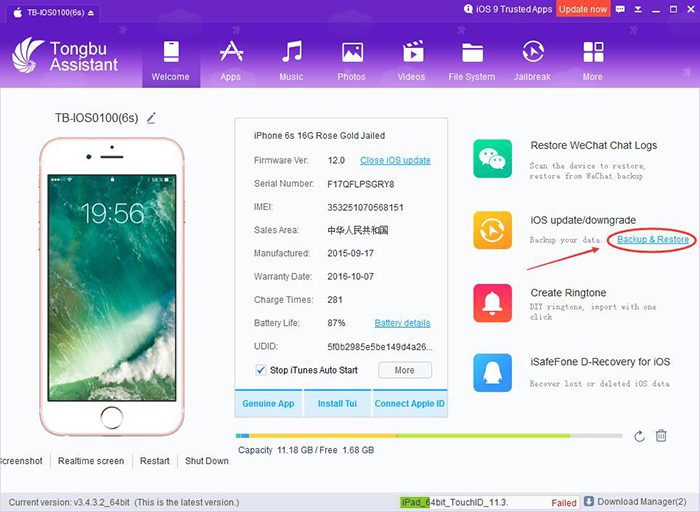
Krok 4: Klikněte na „Vytvořit zálohu“ a zvolte vytvoření nové zálohy. Dokončení zálohování musí chvíli trvat.
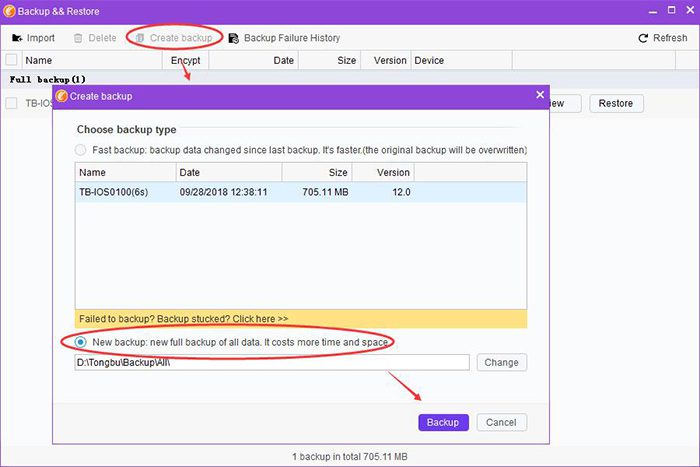
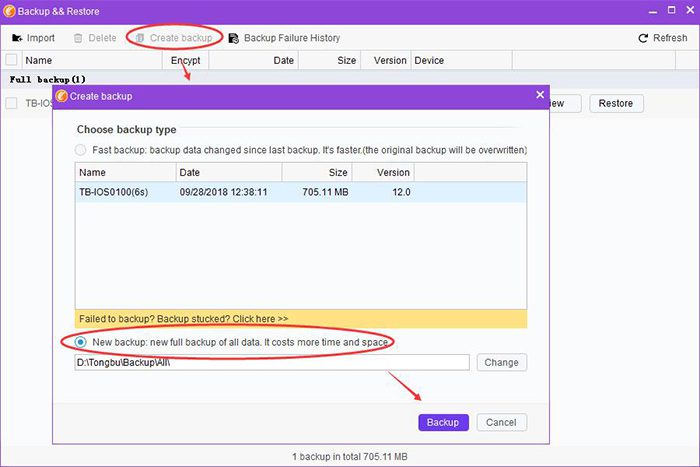
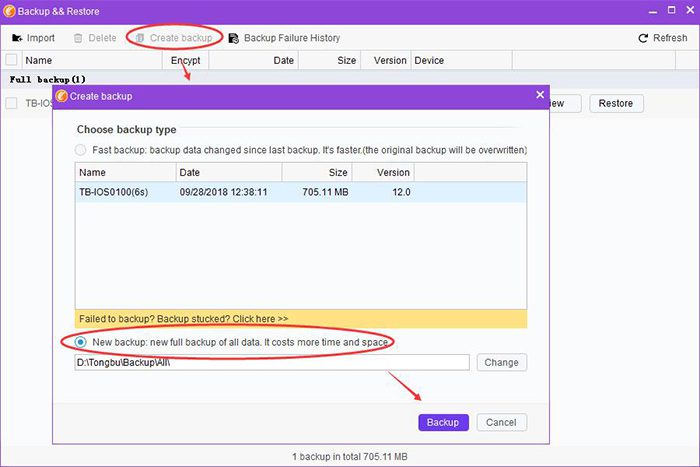
Krok 5: Po dokončení můžete havarovanou aplikaci smazat. A znovu to načíst z Panda Helper.
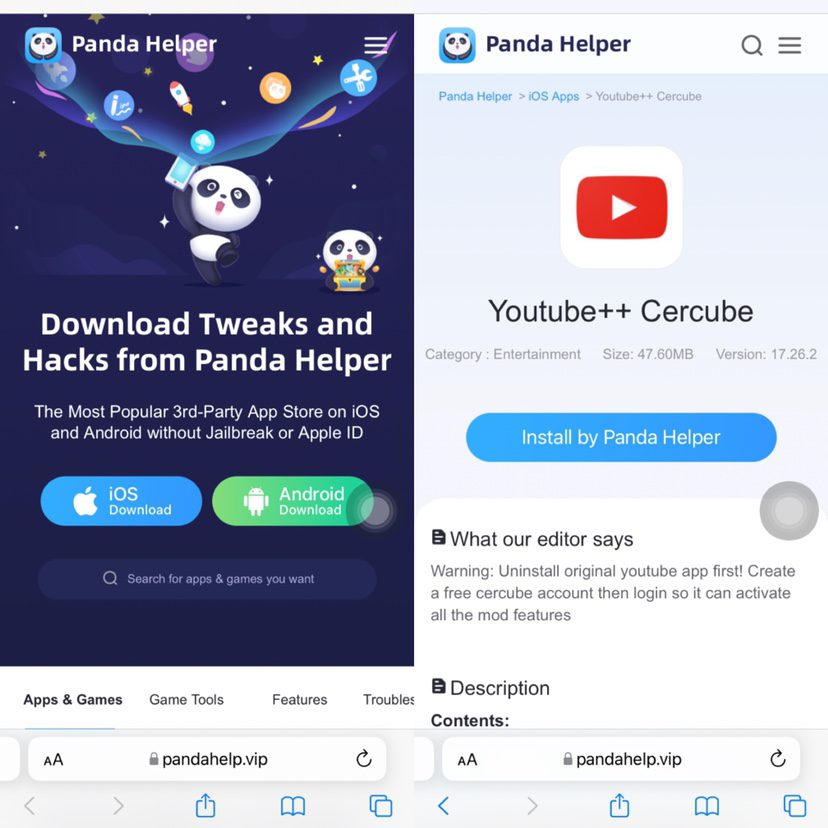
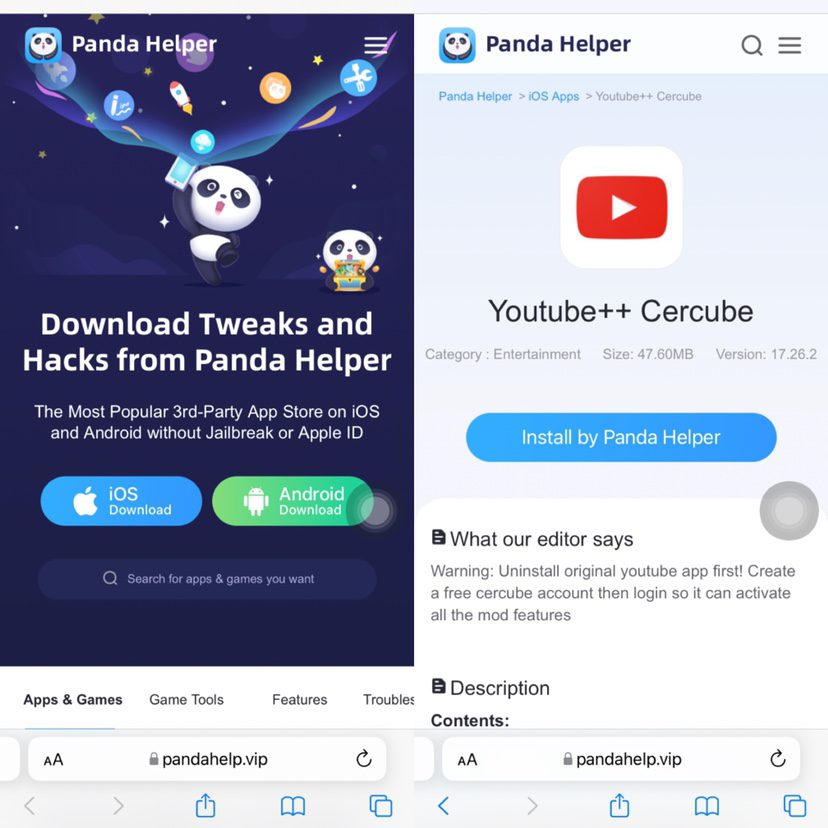
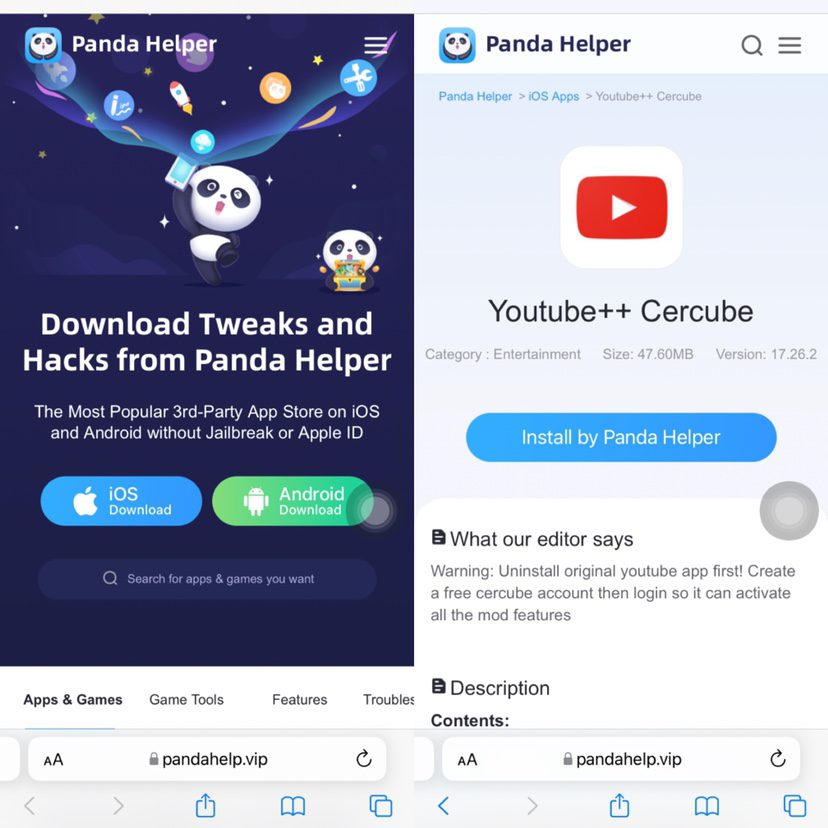
Krok 6: Poté otevřete Tongbu Assistant a obnovte data. Klikněte na „Backup & Restore“.
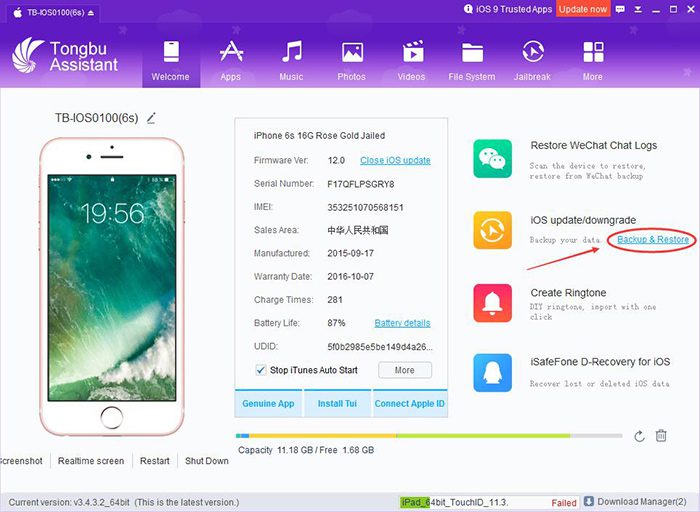
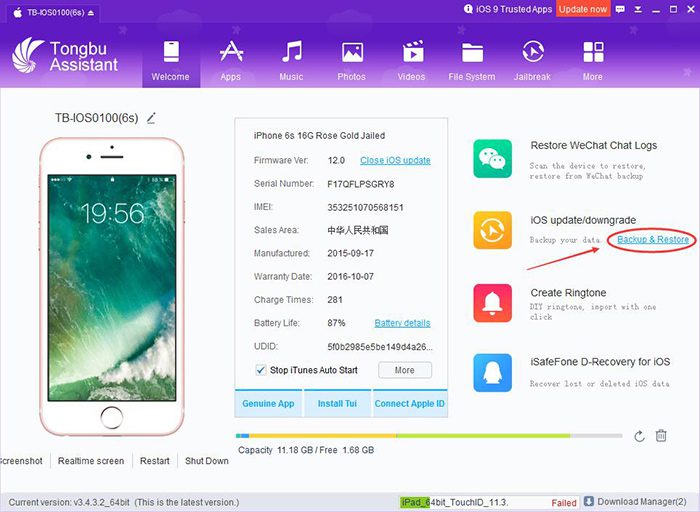
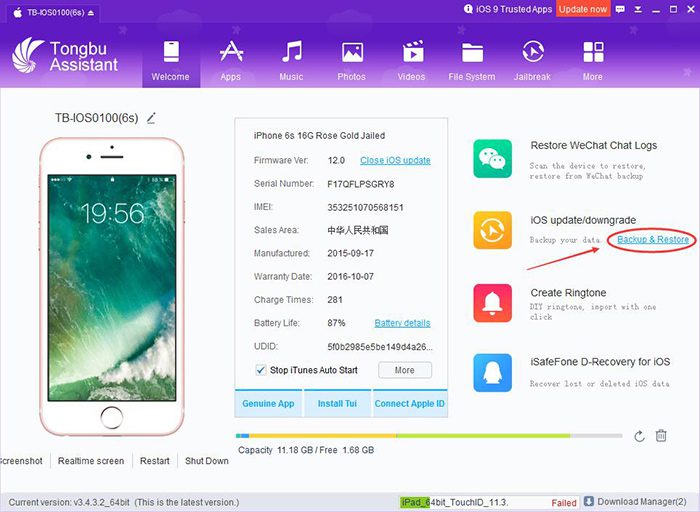
Krok 7: Vyberte zálohu v seznamu a klikněte na „Obnovit“.



Krok 8: Po dokončení se podívejte na aplikaci a najdete stará data.
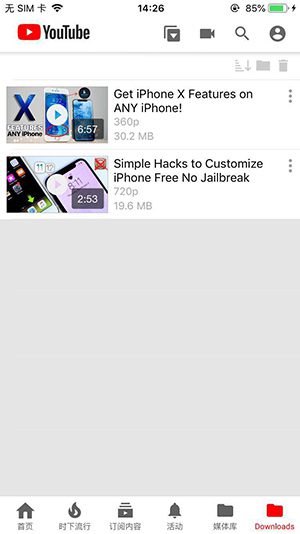
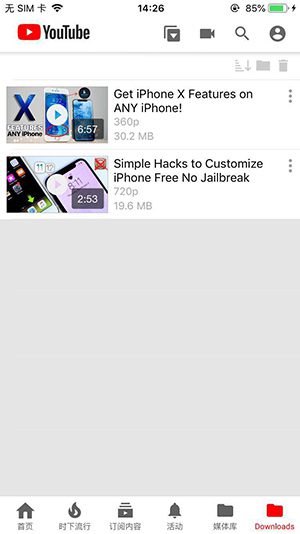
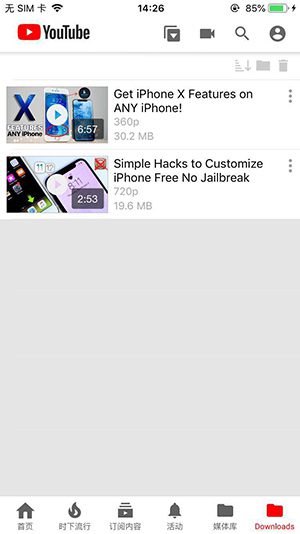
Související aplikace
Novinky
- Jaký je nejrychlejší způsob, jak získat peníze ve hře Kick the Buddy?
- Co je aplikace Blacklist a jak ji používat k odvolávání na iOS?
- V čem je nejlepší zbraň Shadow Fight 2?
- Jaké je nejlepší vozidlo Hill Climb Racing?
- Co je to Hay Day cheaty a jak je používat?
- Co je Hill Climb Racing 2 nejlepší vozidlo a několik tipů, jak je sdílet







