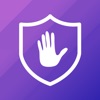Blocking apps on a child’s Android phone can provide numerous benefits. That’s why many parents inquire about “how to block app” on their children’s cell phones.
Firstly, it ensures that children are not exposed to inappropriate content or harmful online activities. Secondly, it helps to limit screen time and encourages children to engage in other activities, such as reading or playing outdoors. Additionally, it can help improve academic performance as children are less distracted by social media and gaming apps. Moreover, blocking certain apps can prevent cyberbullying and other online dangers. Lastly, it promotes responsible use of technology and teaches children the importance of self-regulation. Overall, blocking apps on a child’s Android phone is a simple yet effective way to ensure their safety and well-being.
Table of Contents
Can I block certain apps on Android?
Of course! Android devices have a built-in feature that allows you to block certain apps. In addition, there are many third-party parental control apps or monitor apps that can help you block apps. This is particularly useful if you have kids and want to restrict their access to certain apps or limit their usage of certain apps.
Can I block a specific app from being downloaded on Android?
Yes, you can! One way is to use the Google Play Store’s Parental Controls feature. This allows you to restrict access to certain apps or content based on maturity level. Another way is to use a third-party app that specializes in app blocking and filtering. These apps can give you more control over what apps are accessible on your device and can even block certain websites.



Pre-requisites to block apps on Android devices
If you’re looking to block certain apps on your child’s Android device, there are a few things you’ll need to do first.
First is to have a clear understanding of what apps you want to block and why. Once you have a list of apps, you’ll need to find a reliable app blocker that suits your needs. Additionally, you may need to adjust your child’s device settings to allow for app blocking. This can typically be done by going into your child’s device’s security settings and enabling app-blocking permissions.
Overall, blocking apps on your child’s Android device can be a useful tool for managing screen time and staying focused. With the right tools and settings in place, you can easily customize which apps are accessible on your child’s Android device.
How to block apps on Android?
If you’re looking to increase your children’s productivity or limit their screen time, blocking certain apps on children’s Android devices can be a helpful solution. Fortunately, there are several ways to do this, depending on your needs and preferences.
Via Google Digital Wellbeing
Digital Wellbeing is a useful tool for parents who want to limit their child’s screen time and block certain apps. Next, we’ll guide you through the steps on how to block apps on your child’s Android phone using Digital Wellbeing.
Step 1: Set up Digital Wellbeing
Go to the Google Play Store and download the Digital Wellbeing app on your child’s Android phone. Follow the instructions to set it up.
Step 2: Enable App Timer
Go to Digital Wellbeing > Dashboard, tap on the app that you want to limit, and “Set timer.” Choose the amount of time you want to allow for that app each day.
Step 3: Set up a PIN
To prevent your child from changing the App Timer settings, you can set up a PIN. Launch the Digital Wellbeing app and tap on the three dots in the top-right corner. Go to “Settings” > “Parental controls,” and follow the instructions to set up a PIN.
Step 4: Block apps
Wind Down turns the screen grayscale and blocks all notifications for a set period of time. Go to “Bedtime mode” and turn on “Bedtime mode.” Choose the start and end times for the apps you want to block during bedtime mode in the “Apps” menu.
Via FlashGet Parental Control App Blocker
FlashGet Parental Control is available on the Google Play Store, that allows parents to monitor and control their child’s phone usage. In addition to blocking apps, FlashGet Parental Control also allows parents to monitor their child’s phone usage, including call logs, text messages, and web browsing history. This can help parents identify any potential issues and address them proactively. With its app blocking and monitoring features, parents can help ensure that their child is using their phone responsibly and safely.
Here’s how you can use it to block apps:
- Install and set up FlashGet Parental Control.
- Launch FlashGet Parental Control, go to “Usage Limits” > Choose whether to turn on ” Disable All Apps” or “Forbid New Apps” to block all apps or newly installed apps.
- Set up a whitelist of apps so that only apps within the list are allowed to be accessed by your child. Go to “Usage Limits” > “Always Allow.”
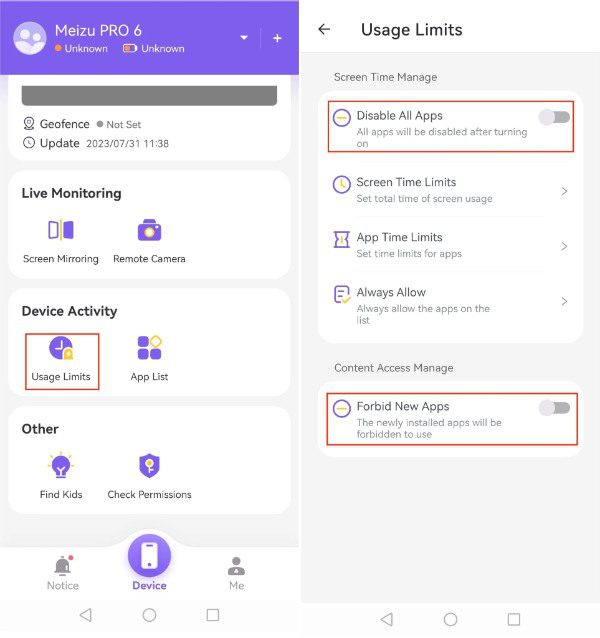
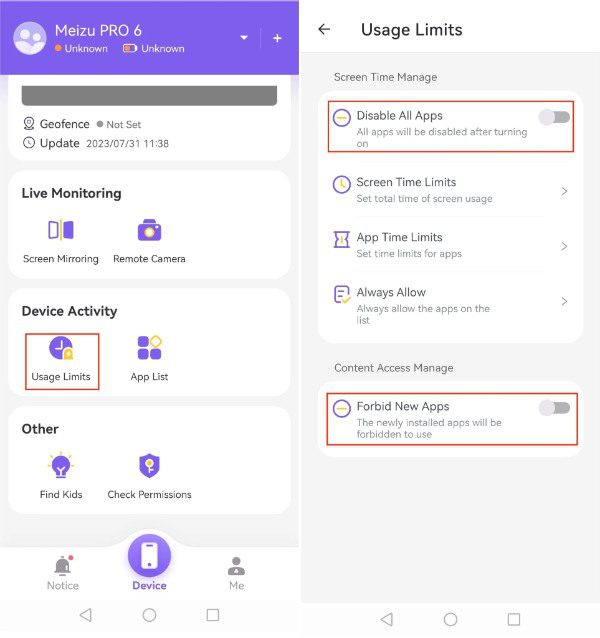
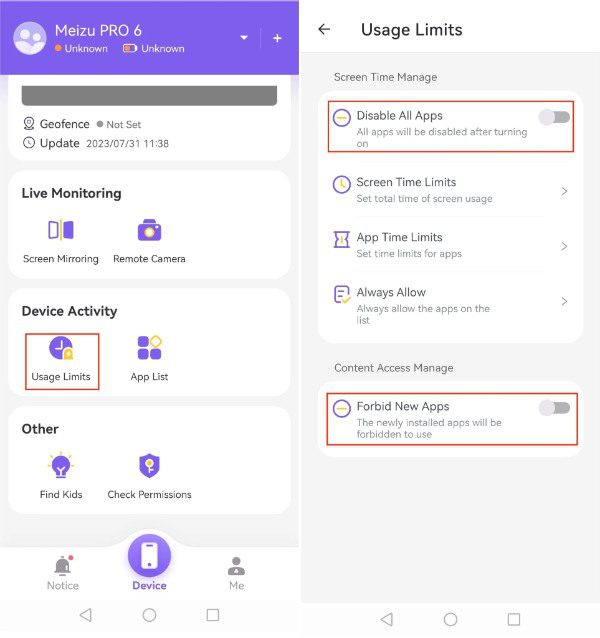
Here are a few benefits of using FlashGet Parental Control:
- Peace of Mind: As a parent, it can be difficult to monitor your child’s online activity all the time. With FlashGet Parental Control, you can set up filters and restrictions to ensure that your child only accesses appropriate content.
- User-Friendly Interface: FlashGet Parental Control is easy to install and use, even for those who are not tech-savvy. The interface is intuitive and straightforward, making it simple to set up and manage.
- Time Management: The software includes a feature that allows you to set time limits on your child’s access to the internet. This can be particularly useful if you want to limit screen time or ensure that your child is not staying up too late online.
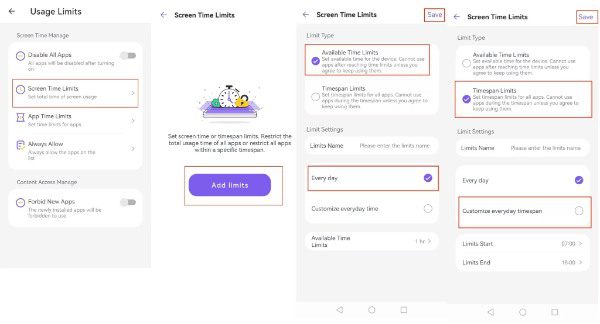
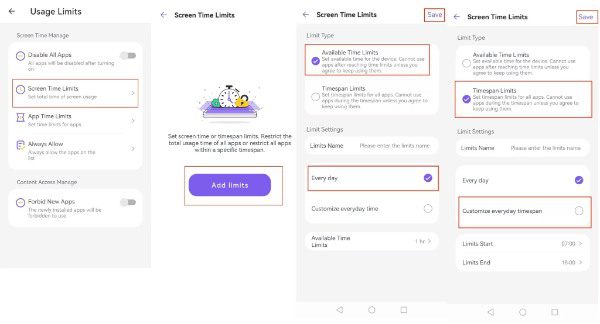
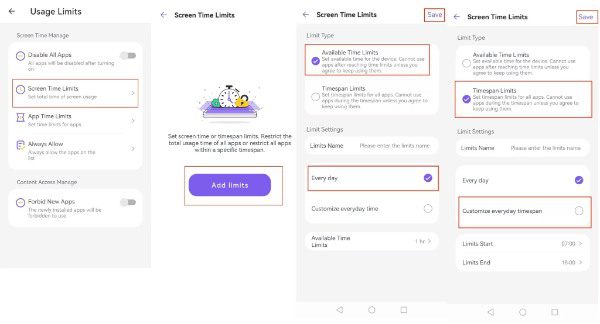
How to block a specific app from being downloaded on Android?
Via Google Play Store setting
One of the easiest ways to block an app from being downloaded on an Android device is by using the Google Play Store’s parental controls. This feature allows you to restrict access to certain apps, movies, TV shows, and books on your device.
Here’s how to set it up:
- Launch the Google Play Store app on your Android device.
- Tap on the three horizontal lines in the top-left corner of the screen. Scroll down to find “Settings” > “Parental controls” and enable it.
- Create a PIN code that you’ll use to access the parental controls in the future.
- Once you’ve created your PIN, you can choose which types of content you want to restrict by tapping on each category and selecting the appropriate age range.
Via Google Family Link
Google Family Link is a great tool for parents who want to monitor and control their children’s device usage. With this app, parents can set screen time limits, approve or block app downloads, and even track their child’s location. However, what if there’s a specific app that you don’t want your child to download?
How to block a specific app on Android from being downloaded by Google Family Link.
Step 1: Install the Google Family Link on your child’s device.
This app is available for free on the Google Play Store, and it’s compatible with Android devices running version 7.0 (Nougat) or higher. You’ll need to create a Google account for your child (if they don’t already have one) and then link it to your own Google account.
Step 2: Approve or Block App Downloads
Whenever your child tries to download an app, they’ll see a message saying that the download is pending approval from a parent.
To approve or block an app download, open the Google Family Link app on your own device and find your child’s account. From here, you can view a list of all the apps that your child has requested to download, along with their current status (approved, pending, or blocked).
How to run only required apps on a child’s Android phone?
Obviously, if you can manage/customize a list of apps that are allowed to be installed, it will be much easier for parents to manage the time their children spend on their phones and the content they access on the internet.
FlashGet Parental Control lets you customize the whitelist of the app and helps you block TikTok, YouTube, and Snapchat so that it can’t be accessed/opened on your child’s Android phone.
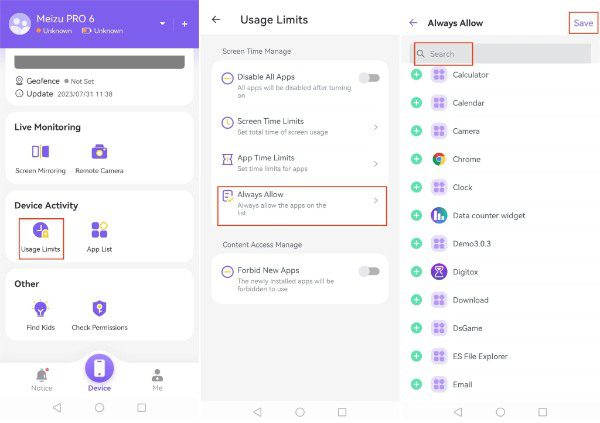
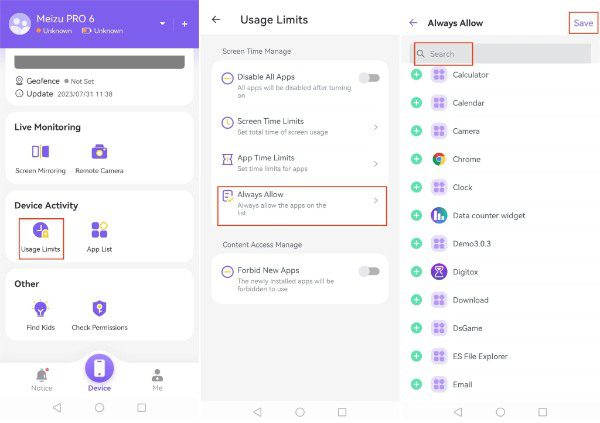
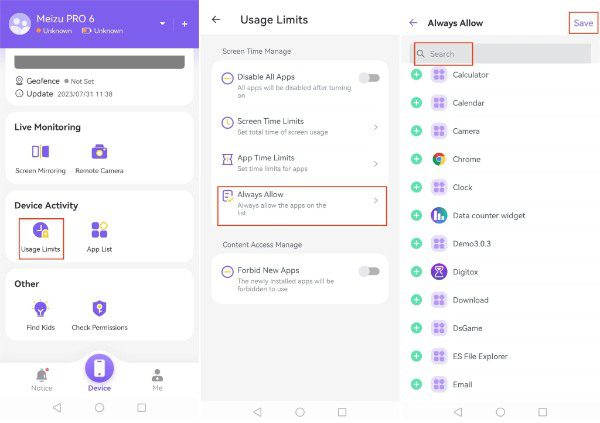
Here’s how you can set the required apps on your child’s Android phone:
- Install and set up FlashGet Parental Control.
- Go to “Usage Limits” to manage the “Always Allow” apps list. You can edit the app whitelist by “Search” or “Select Apps.” This also means that please don’t add TikTok, YouTube, Snapchat, or any other software you want to block to the whitelist.
- Above all, remember to tap “Save.”
- If you are concerned about your child downloading new software that is inappropriate for their age, you can block them through “Forbid New Apps.”
What happens if you block app on Android?
When you block an app on your Android device, you’re essentially preventing it from running or accessing certain features. So, what happens when you block an app? Well, the answer depends on the specific app and the method you use to block it.
- Blocking app notifications: This will prevent the app from sending you any notifications, which can help reduce distractions and improve your focus.
- Disabling app permissions: You can prevent an app from accessing your camera, microphone, or location data. This can be useful if you’re concerned about privacy or don’t want certain apps to have too much control over your device.
- Unable to open app: Kids can still use their Android phones as normal, but won’t be able to open/access apps that aren’t permitted by their parents. This will allow them to focus on more important things.
- Uninstalling apps: Of course, the most extreme way to block an app is to simply uninstall it from your device. This will completely remove the app and all of its data from your phone or tablet.
Overall, blocking an app on Android can be a useful way to take control of the device and reduce distractions. Whether you’re trying to improve your children’s productivity or protect their privacy, there are plenty of reasons to consider blocking certain apps.
People also ask
FlashGet Parental Control allow you to set up specific rules and restrictions for the apps you want to block, and can even prevent them from being installed in the first place.
- Go to "Settings" > "App Permissions" or "App Management" section.
- Look for the app you want to block and tap on it.
- You should see an option to "Disable" or "Block" the app. Tap on it.
- The app will be blocked from running on your device.
- Set up parental controls: Google Play has built-in parental controls that allow you to restrict access to certain types of content. You can set up a PIN code to prevent your child from downloading or purchasing apps without your permission.
- Review apps before downloading: Take the time to read reviews and check the app's rating before downloading it for your child. This will give you an idea of whether the app is appropriate for their age and interests.
- Monitor app usage: Keep an eye on the apps your child is using and how much time they are spending on each one via third-party parental control apps. Some popular option for parents are FlashGet, Famisafe.