How to use screen mirroring on mobie to PC?
Mirroring your mobile screen to a PC can be helpful for various reasons. Whether you want to show a presentation to a group, share a video with friends, or need to control your phone from a larger screen. Screen mirroring can make it easy. How to use screen mirroring? There are several ways to mirror your mobile screen to a PC, including cable, software, or a third-party app. This guide will show you how to mirror your phone’s screen (iPhone/Android) to a PC (MacBook/Windows) using various methods, so you can select the one that works for you.
We’re sure there are many of you curious about mirroring mobile to a TV screen. Don’t worry. We’ve explained how to screen mirror to TV in detail in another article, not just for Apple TV but also for smart TV from other manufacturers, and when you’re done, you’ll understand how to mirror your iPhone, Android, Windows, and Macbook to the TV screen.
Table of Contents
How to use screen mirroring on iPhone to Macbook?
There are several methods for wirelessly mirroring the iPhone device screen to your Macbook. We’ll review the four most common methods step by step and also compare them in the last.
AirPlay
“Apple AirPlay is software which allows data transfer & screen mirroring between two or more Apple Devices ( Airplay Supported ).”
Here are the step-by-step instructions for how to use screen mirroring on iPhone to Macbook via Apple AirPlay:
- Ensure your iPhone and MacBook are connected to the same Wi-Fi network.
- Open Control Center;
- ➢On iPhone X / iPadiOS 13 or later: Swipe down from the screen’s upper-right corner.
- ➢On iPhone 8/ IPadiOS 11 or earlier: Swipe up from the screen’s bottom edge.
- Choose the “Screen Mirroring” button and select your MacBook from the list of available devices.
Please beware: Sometimes, Apple Airplay Receiver Setting is not enabled or restricted on Macbook, so screen mirroring will not work. But, that problem can easily be solved by following criteria:
- On your MacBook, open the Menu > Choose System Setting > Click Sharing
- Now, find Airplay Icon Receiver & tap on it.
- On the right side, you will see 3-options;
- Current User: Only for Devices that are log-in on your Apple ID.
- Anyone on the same network: Devices that are on the same Wi-fi.
- Everyone: Anybody who can see your device; no need for the same Wi fi or Apple Id login.
- Click on Require Password > then write your choice password and click OK.
FlashGet Cast



“FlashGet Cast is a third-party software which allows screen mirroring from Mobile to PC via Airplay as well as the USB cable.”
One of the pro features is that you can control your iPhone with your keyboard and mouse. For example, you can type on your phone with a laptop keyboard and control your iPhone device screen with a computer mouse.
You must first download FlashGet Cast and then install it on your computer. Now, you can mirror your iPhone / Android mobile screen to PC:
- Open FlashGet Cast on the computer; click the AirPlay icon in the upper right corner.
- Now, open the iPhone Control Center and select the screen mirroring option.
- Then find and select the name of your computer, “FlashGet Cast – XXX,” and you’re done.
FaceTime
“FaceTime is a video & audio calling app, but it also allows screen mirroring between Apple Devices.”
FaceTime allows you to share your screen with friends and coworkers easily. This can be very helpful if you want to show a problem with an app, display important work-related information for video meetings, or share something fun with your friends.
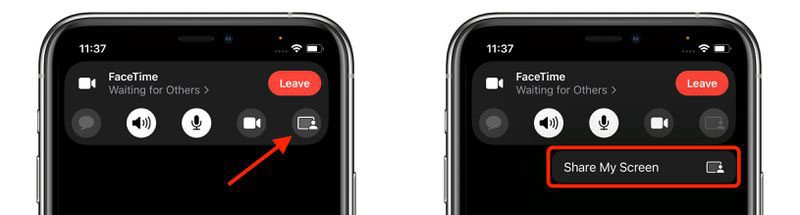
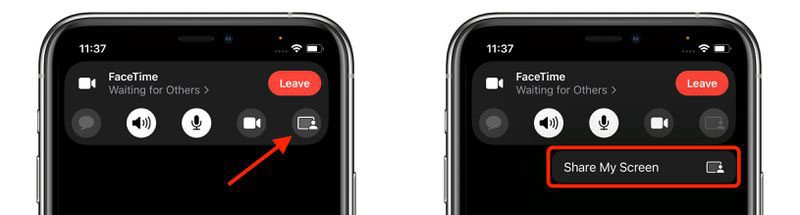
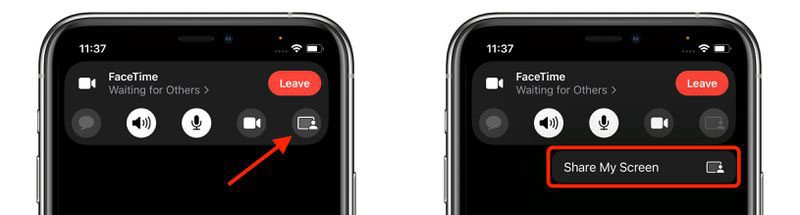
When using FaceTime on macOS Monterey, sharing your Screen is simple.
Here’s what you should do:
- Install the Facetime app on your iPhone and your Macbook and log in.
- On your iPhone, start a FaceTime call with your Macbook.
- On the mobile, right top corner, you will see a screen mirroring option > tap on it.
- That’s it. Your screen will start sharing on the Macbook. To end the call, tap on the screen mirroring option again.
If you want to mirror your screen with multiple devices, add more friends to the call, and your screen will be shared with all their devices ( Macbooks, iPads, & iPhones ).
QuickTime
“QuickTime is an Apple-developed software and is not a single app but a group of many applications that acts as a movie player, audio player, image viewer, etc. It also allows screen mirroring between apple devices.”
Here’s how you do it:
- First, connect your iPhone to your Mac using a Lightning USB cable.
- Click on File in the menu bar > then choose New Movie Recording.
- Next, you will see the record button; click the down arrow > and tap on your iPhone. Finally, your phone will successfully mirror to your Mac.
Comparison of the above methods
| Airplay | FlashGet Cast | Facetime | QuickTime | |
|---|---|---|---|---|
| Reliability | Built-in by Apple | Third-Party App | Third-Party App | Built-in by Apple |
| Via | Wi-Fi | ● As Wi-Fi ● Over USB | Internet | Lightning Cable |
| Devices on the Same Network | ☑️ | Wi-Fi ☑️ USB ❌ | ❌ | ❌ |
| Distance Range | 25 ~ 30 feet | 25 ~ 30 feet | Worldwide | Mobile Connected to Laptop by Cable |
| Built-in Screen Recording | ❌ | In Development | ❌ | ❌ |
| Control iPhone Screen on Macbook | ❌ | ☑️ | ❌ | ❌ |
How to use screen mirroring on Android to Macbook?
Screen mirroring from Android devices to Mac differs entirely due to the platforms’ differences. Do not worry. In this article, you will learn 4-ways to mirror your Android screen to the Mac.
FlashGet Cast
FlashGet Cast software lets you control your Android phone from a computer or PC. You could manage your phone, including screen-mirroring your Android to an audio-compatible computer. And you can control your phone by using your keyboard and mouse to click/type words to the app and play mobile games on a PC, which is faster than on Emulator.
First, you must download FlashGet Cast and install it on your Computer. Now, proceed to connect your Android screen to your Mac.
- Open the FlashGet Cast on your PC and click on the USB mode ( in the upper left corner )
- Then, connect your Mobile to your PC via Andriod Data Cable.
- Your Android will become visible on the FlashGet Cast software; tap on it.
AnyDesk



“AnyDesk is a world-famous app that gives you remote access to other devices via the internet. It can also be used just for screen mirroring.”
AnyDesk provides an easy-to-use and completely secure screen-sharing solution for Android. And best of all, it is compatible with any operating system. People can view your Screen using an Android or iOS device, a Windows computer, or even a MacBook.
This app operates wirelessly, eliminating the need to connect both devices via a physical wire, such as a USB data cable.
Follow the instructions:
- Install AnyDesk on both your Android devices and Macbook.
- Open AnyDesk on your Android devices, and note down the unique 9-digit ID displayed on the Screen.
- Open AnyDesk on your Macbook, and enter the ID of your Android devices in the “Remote Desk” field.
- Click “Connect.”
- You will be asked to enter a passcode. Enter the password that was set on your Android devices.
- To disconnect, close AnyDesk on either device or click the Disconnect button in the AnyDesk app.
Once connected, you can see your Android device’s screen on your Macbook. You can then control your Android phones from your Macbook as if it were connected directly.
ApowerMirror
“ApowerMirror is a third-party Screen Mirroring & Control software which works for both Android & iOS devices.”
You can use Apower Mirror in 3-ways: i) Wireless Mode, ii) USB Mode, iii) Via Internet /Aircast.
➔ General Steps:
- Install ApowerMirror on both your Android phones and Macbook.
- Connect both of your devices to the same Wi-Fi.
Wireless Mode



- Open ApowerMirror on your Macbook and choose wireless Mode: In this case, you will see a Code and a QR code that you need to put into your mobile.
- Open ApowerMirror on your Android phones and tap ” Local Cast.”
- Select your Macbook from the list of available devices, write the code you copied earlier from the Macbook, or scan the Qr code.
- Your Android screen should now be mirrored on your Macbook.
USB Mode



- Tap on USB mode from the main menu on the PC Apower app.
- Connect the phone with pc via a USB cable.
- Then enable the USB debugging on mobile.
- Finally, the mobile will ask for mirroring permission; give it, and your mobile screen will start mirroring on the PC.
Via Internet / Aircast



“No need to connect the devices to the same wifi or with data cable.” But if your devices are far apart ( in two cities ), then you can use the Aircast mode, which you can find;
- On the Macbook Apower app, you will find it in the wireless mode option.
- In the Mobile app, you can find it beside the local cast.
- Now, log in from both your Mobile & PC. And that’s it. You can share your mobile screen to pc or pc screen to mobile.
X-Mirage
“X-Mirage is simply an Airplay & Google Cast Reciever App.”
With the help of X-mirage, you can convert your pc into a receiver for iOS and android screen mirroring connections. You can also use the Built-in record feature to save every unique moment you want to share with your friends.



Follow the below procedure to use X-mirage properly;
- Download X-Mirage on your Macbook and install it.
- Connect Andriod phone and Mac to the same wifi network.
- Open X-mirage on your Mac.
- On your Andriod Phone, open Quick Menu from the top > search for Cast / Screen Mirror / Smart View / etc. > tap on it.
- On the pop-up window on your android, you will see your Macbook or X-Mirage name; tap on it.
- After some permission, your android screen will start mirroring on your Macbook.
Comparison of the above methods
| FlashGet Cast | Anydesk | ApowerMirror | X-Mirage | |
|---|---|---|---|---|
| Features | ●Screen Mirroring ●Local Control | ●Remote Control ●Screen Mirroring | ●Remote Control ●Screen Mirroring | ●Screen Mirroring |
| Via | ●Wifi ●USb | ●Internet | ●Wifi ●USb ●Internet | ●Wifi |
| Devices on the Same Network | Optional | ❌ | Optional | ☑️ |
| Distance Range | 25 ~ 30 feet | Worldwide | Wired Connection to Worldwide | 25 ~ 30 feet |
| Built-in Screen Recording | In Development | ☑️ | ☑️ | ☑️ |
| Control iPhone Screen on Macbook | ☑️ | ☑️ | ☑️ | ❌ |
How to use screen mirroring on iPhone to Windows 10/11?
Mirroring your iPhone device screen to a Windows 10 / 11 computer allows you to share your display or play games on a larger display. There are many ways to mirror your iPhone’s screen to a Windows 10 computer, including the built-in AirPlay feature on Windows 10, third-party screen mirroring software, and cables.
These methods work well for personal and professional uses like presentations, gaming, and video editing. Some famous screen mirroring software for iPhone to windows PC are below.
FlashGet Cast
“FlashGet Cast is a screen mirroring software that allows users to mirror their iOS or Android screen to their Windows or Mac computer.”
It can be used for presentations, remote assistance, gaming, and more. It is compatible with various devices and operating systems. To mirror your iPhone screen to Windows 10, follow these simple instructions below:
- Install FlashGet Cast on your Windows 10 computer and open it.
- Tap on USB mode.
- Connect your iPhone mobile to your Windows 10 PC using a USB-supported lightning cable.
- You will see your iPhone under the available devices list> Choose it.
- Now on your iPhone, you will see the permission pop-up menu > tap on Trust.
- And that’s it. Your iPhone screen will start mirroring on FlashGet Cast.
- To stop mirroring, disconnect the device or close the FlashGet Cast app.
- Of course, you can also choose the wireless option of screen mirroring to the PC via the iPhone Control Center.
LetsView
“LetsView is a Screen Mirroring & Control Software that works with Andriod, iOS, & Windows Devices.”
LetsView supports 2-modes of connections: i) Via Wireless; ii) Via Internet. And here is the step-by-step guide to mirror your iPhone screen to Windows 10 /11.
Via Wireless
- Install LetsView on both your iPhone and Windows 10 / 11 computer.
- Connect both of your devices to the same Wi-Fi network.
- Open LetsView on your iPhone, and you will see your Windows 10 /11 name, tap on it.
- On your iPhone, open Control Center.
- ➢On iPhone X / iPadOS 13 or later: Swipe down from the screen’s upper-right corner.
- ➢On iPhone / iPadOS 11 or earlier: Swipe up from the screen’s bottom edge.
- Tap on screen mirroring in Control Center. Now, you will see a list of devices, select your Windows devices.
- It will start to mirror your iPhone screen.
Via Internet



- Install LetsView on both your iPhone and Windows 10 computer.
- ➢On your Desktop LetsView app;
- From the top 3 options > Tap on Plug-in
- Now Click on Remote Cast and log in.
- Now you will see a QR or a Code; copy it.
- ➢Open LetsView on your mobile;
- In the bottom center, you will see Discover Icon; tap on it
- Now click on 3rd option “Remote Cast”
- Then log in with your ID or make a new account.
- Now, you will see a scan and enter code options. Write the Code or scan your computer QR from the mobile.
- That’s it. After some permissions, your iPhone screen will start mirroring on Windows 10.
LonelyScreen
“LonelyScreen is an Airplay Reciever Software. It also allows screen recording.”
It allows users to share their iPhone/iPad screen on Windows & Macbooks. LonelyScreen is compatible with many iOS operating systems and can be used for personal or professional purposes like presentations, remote assistance, and gaming. You can use Lonely Screen in 2 ways: i) Via Airplay; ii) Via Data Cable.



Via Airplay
- Install Lonely screen from their official website.
- Launch the app.
- On your iPhone, Open the “Control Center”;
- ➢On iPhone/ iPadOS 13 or later: Swipe down from the Screen’s upper-right corner.
- ➢On iPhone 8/ iPadOS 11 or earlier: Swipe up from the Screen’s bottom edge.
- Click on “Screen Mirroring.”
- Now, choose your LonelyScreen laptop from the given devices.
- And that’s it. Your iPhone screen will instantly appear on your PC.
Via Data Cable
- Get a USB-supported Data Cable > Connect your iPhone to your PC using this cable.
- Launch the Lonely Screen app on Windows.
- Your iPhone will appear on this app; tap on it.
- After some permissions, your screen will start mirroring.
TeamViewer
“TeamViewer is a screen mirroring & remote access software that works over the internet.”
With TeamViewer, you can share your iPhone screen on a windows computer. And the best thing is you can control the mobile screen from the pc controls. Follow the steps below;
- Install the “Team Viewer QuickSupport App” on Sender’s iPhone.
- Now, on Sender iPhone > Open App > Copy the TeamViewer ID.
- On Receiver Windows PC > Open App > enter the TeamViewer ID ( which we copied earlier ) > Tap on connect.
- On Sender iPhone application will ask for permission; give it.
- Now, on Sender iPhone, go to Control Centre > tap on Screen Mirroring > Select the Receiver Windows Team Viewer> and tap on the broadcast. That’s it; your iPhone screen will start mirroring instantly.
Comparison of the above methods
| FlashGet Cast | LetsView | Lonely Screen | TeamViewer | |
|---|---|---|---|---|
| Features | ●Screen Mirroring ●Local Control | ●Remote Access ●Screen Mirroring | ●Screen Mirroring | ●Remote Access ●Screen Mirroring |
| Via | ●Wifi ●USb | ●Internet | ●Airplay ●Lightning Cable | ●Internet |
| Devices on the Same Network | Optional | ❌ | ☑️ | ❌ |
| Distance Range | 25 ~ 30 feet | Worldwide | 25 ~ 30 feet | Worldwide |
| Built-in Screen Recording | In Development | ☑️ | ☑️ | ☑️ |
| Control iPhone Screen on Macbook | ☑️ | ☑️ | ❌ | ☑️ |
How to mirror Android screen to Windows 10/11?
There are many ways to mirror your Android screen to a Windows 10 computer, including using the built-in Cast feature on Windows 10, third-party software, and cables. This guide will teach you different steps for mirroring your Android to a Windows 10 computer using some third-party screen mirroring app.
Screen mirroring via FlashGet Cast
“FlashGet Cast is Screen mirroring & Control software.”
It can be used for presentations, remote assistance, gaming, and more. FlashGet Cast supports wireless and wired connections and allows users to control their mobile devices from the Computer. Following is the proper method to mirror the Android screen to Windows using FlashGet Cast:
- Install FlashGet Cast on both your Android and Windows 10 computer.
- Open FlashGet Cast on both of your devices.
- Connect your Android to your Windows 10 computer using a USB cable.
- Enable the USB debugging setting on your Android.
- Your android will appear on your Windows FlashGet Cast app; tap on it.
- Permit your Mobile, and that’s it. Your Android device’s Screen is successfully mirrored on your Windows 10 computer.
Vysor
“The Vysor is an advanced program that allows users to remote access Andriod & iPhone mobiles from the PC.”
Vysor can also be used for screen mirroring. Plus, When you gain remote access, you can efficiently perform the following;
- File transfers
- Monitor it
- Play games
- Use Installed apps
- Other actions.
Use the below guidelines to set up the Vysor app on Andriod screen to Windows in 3 ways.
Via Data Cable



- Download and install the Vysor app’s Chrome extension on your Windows.
- Connect the Android phone to the PC with a USB cable.
- Enable USB debugging on your Android phone and install all the latest ADB drivers on your PC.
- Start the Vysor app to detect the connected Android phone > select it.
- If you encounter any problems during the detection process, make sure that ADB is enabled in the developer options on the Android phone.
- That’s it. Your android mobile will start sharing screen on the computer.
Via Wifi ( Pro )



- You only need to install Vysor on Windows 10.
- Connect your Android phone to windows with a data cable > When your device appears > Click on the Wifi icon ( next to device name ).
- After some permissions, your android screen will start mirroring.
Internet ( Pro )
- Connect your android device to Windows 10 via a data cable.
- Now, you will see a share icon next to the device name; tap on it.
- A link will be copied, which you can share with anyone.
Reflector
“The Reflector is a Media Streaming and powerful wireless Screen Mirroring software.”
With Reflector, users can control their mobile device from a computer compatible with various hardware and operating systems. Presentations, gaming, and video editing are among the many personal and professional applications that it is ideal for.



Follow the below steps to mirror your android screen to the Window;
- First, Download and install Reflector on your Windows computer.
- Then make sure your Computer and Android device are on the same Wi-Fi network.
- Now Open the Reflector on your Computer.
- On your Android device, pull down or pull up from the top/bottom of the Screen to open the Quick Settings tray.
- Inside Quick Settings > find Screen Mirroring / Smart View / Cast or other similar option > tap on it.
- A new window on your Mobile Screen > choose your desktop name.
- Now, permit your mobile, and that’s it. Your Screen will start mirroring.
MirrorGo
“Mirror Go is a Screen Mirroring & Control app.”
Wondershare designs MirrorGo for playing games on big screens, but you can also use it to view your mobile screen or play media. MirrorGo allows for 2-types of connections: i) Via Cable; ii) Via Wifi.
Follow the below steps for proper connection;
- Install MirrorGo on your Windows 10 / 11 and Android phone.
- Enable USB debugging on Mobile.
- Launch the app on both your phone & computer.
Via Cable
- Connect the phone to the PC with Data Cable > Your Mobile will appear > Click on it.
- That’s it. Your Mobile screen will start sharing.
Via Wi-Fi



- In the Windows MirrorGo app, see at the bottom > you will see the “Wifi” option. Tap on it.
- Connect Mobile & PC to the same local wifi.
- Now, your mobile name will appear on the windows MirrorGo app; tap on it.
- After a successful connection, you can disconnect the cable, and your screen will mirror wirelessly.
Comparison of the above methods
| FlashGet Cast | Vysor | Reflector | MirrorGo | |
|---|---|---|---|---|
| Features | ●Screen Mirror ●Local Control | ●Remote Access ●Screen Mirror | ●Screen Mirror | ●Local Control ●Screen Mirroring |
| Via | ●Wifi ●USb | ●Internet ●Data Cable | ●Wifi | ●Wifi ●USb |
| Devices on the Same Network | Optional | Optional | ☑️ | Optional |
| Distance Range | 25 ~ 30 feet | Worldwide | 25 ~ 30 feet | 25 ~ 30 feet |
| Built-in Screen Recording | In Development | ☑️ | ☑️ | ☑️ |
| Control iPhone Screen on Macbook | ☑️ | ☑️ | ❌ | ☑️ |
Conclusion
All of the above software are very powerful tools, and they allow screen sharing to other devices for multiple purposes;
- Play games
- Stream videos
- Give Presentation
- Control Mobile from PC
- Give Remote access Worldwide
- More
Each of the above software has its pros and cons. Softwares like AnyDesk, Teamviewer, etc., are undoubtedly potent tools. Still, they are unsafe for screen mirroring because they also generate a link of remote access and put your personal data at risk.
On the other hand, software like Vysor needs a paid subscription if you want a free wireless question. But some software like Quicktime, which are built-in and free to use, only works with iOS devices. If you want software that you will use for Screen Mirroring only, then you can think about FlashGet Cast because it works with both Android & iOS devices and give USB & Wireless connection mode for free. And above all, with its screenshot & recording features, you can save all your precious moments.
Related Apps
Latest News
- How to use New Soccer Star cheats with IAP free
- How to use Remini - AI Photo Enhancer online? Free editing tutorial
- What is Blacklist App and how to use it to an-ti revokes on iOS?
- How to use Clash Royale Cheats to get unlimited money?
- What is Hay Day cheats and how to use it?
- How to use Virtual Families 3 Hack to cheat money and food







